Как да деактивирате Skypehost.exe в Windows 10
Skypehost.exe е процес в Windows 10 , който управлява приложението за съобщения в Skype и настолното(Skype) приложение на Skype . Дори ако нямате предварително инсталиран Skype на вашия компютър, ще откриете, че Skypehost.exe все още присъства. Това е поради една причина: за да стартирате приложението за съобщения в skype, вие все още се нуждаете от файл skypehost.exe, който присъства във вашата система, и затова е там.

Сега основният проблем е , че Skypehost.exe(Skypehost.exe) показва високо използване на процесора(CPU) и паметта в диспечера на задачите(Task Manager) . Дори да прекратите процеса или да го деактивирате, отново ще го намерите да работи във фонов режим. Ако стартирате Skype като приложение за Windows 10 , това ще отнеме много от системните ви ресурси, което вероятно ще доведе до голямо натоварване на процесора(CPU) , но ако изтеглите настолната версия на Skype , няма да имате такива проблеми.
Така че, за да разрешите този проблем, първо трябва да деинсталирате напълно приложението Skype за Windows 10 , след което да инсталирате настолната версия. Така че, без да губите време, нека да видим Как да деактивирате Skypehost.exe на Windows 10 с помощта на изброеното по-долу ръководство.
Как да деактивирате Skypehost.exe в Windows 10
Не забравяйте да създадете точка за възстановяване(create a restore point) , в случай че нещо се обърка.
Метод 1: Премахнете Skype от приложения и функции(Method 1: Remove Skype from Apps and Features)
1. Натиснете клавиша Windows + I, за да отворите Настройки(Settings) , след което щракнете върху Приложения.(Apps.)

2. От лявото меню изберете Приложения и функции.( Apps & features.)
3. Сега, под Приложения(Apps) и функции, въведете заглавие skype в полето за търсене.(type skype in the Search box.)

4. Щракнете върху Messaging + Skype и след това щракнете върху Деинсталиране.( Uninstall.)
5. По същия начин щракнете върху Skype (който е по-малък по размер) и щракнете върху Деинсталиране.(Uninstall.)

6. Рестартирайте компютъра си, за да запазите промените.
Метод 2: Премахнете Skype чрез Powershell(Method 2: Remove Skype Via Powershell)
1. Натиснете клавиша Windows Key + Q , за да изведете Търсене(Search) , въведете PowerShell и щракнете с десния бутон върху PowerShell и изберете Изпълни като администратор.( Run as Administrator.)

2. Въведете следната команда в PowerShell и натиснете Enter след всяка:
Get-AppxPackage *messaging* | Remove-AppxPackage
Get-AppxPackage * skypeapp * | Remove-AppxPackage

3. Изчакайте(Wait) командата да завърши обработката и вижте дали можете да деактивирате Skypehost.exe в Windows 10.(Disable Skypehost.exe on Windows 10.)
4. Ако все още сте гадни, отворете отново PowerShell.
5. Въведете следната команда и натиснете Enter :
Get-AppxPackage | Select Name, PackageFullName
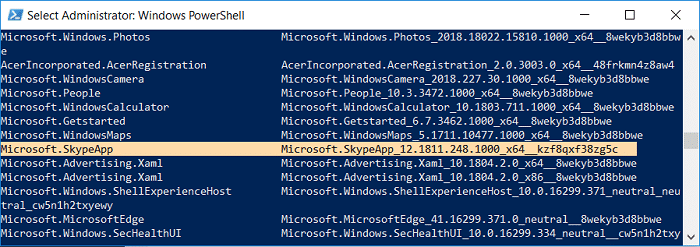
6. Сега ще покаже всички инсталирани приложения на вашия Windows, потърсете Microsoft.SkypeApp.
7. Запишете си PackageFullName на Microsoft.SkypeApp.(Note down the PackageFullName of Microsoft.SkypeApp.)
8. Въведете следната команда в PowerShell и натиснете Enter :
Get-AppxPackage PackageFullName | Remove-AppxPackage
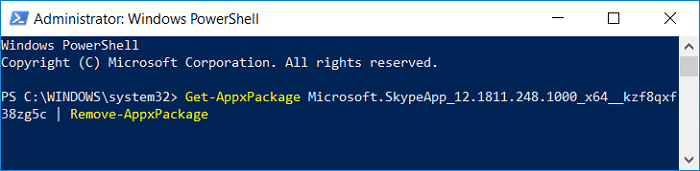
Забележка: (Note:) Заменете PackageFullName(Replace PackageFullName) с действителната стойност на Microsoft.SkypeApp .
9. Това успешно ще премахне Skype от вашата система.
Препоръчва се:(Recommended:)
- Поправете грешката "Входната точка не е намерена" в Windows 10(Fix Entry Point Not Found Error in Windows 10)
- Коригирайте възпроизвеждането на видео на зелен екран в YouTube(Fix YouTube Green Screen Video Playback)
- Как да намалите мащаба на екрана на компютъра(How to Zoom out on Computer Screen)
- Коригиране на неуспешна инсталация на Windows 10 с грешка C1900101-4000D(Fix Windows 10 install Fails With Error C1900101-4000D)
Това е всичко, което успешно деактивирате Skypehost.exe в Windows 10(Disable Skypehost.exe on Windows 10) , но ако все още имате въпроси относно тази публикация, не се колебайте да ги зададете в секцията за коментари.
Related posts
Деактивирайте функцията за мащабиране на щипки в Windows 10
Създаване на пълно архивно изображение на системата в Windows 10 [The Ultimate Guide]
Как да създадете резервно копие на системно изображение в Windows 10
Как да изтриете дял на том или диск в Windows 10
Как да деактивирате лепкавите ъгли в Windows 10
Защо трябва да деактивирате бързото стартиране в Windows 10?
Скриване на елементи от контролния панел в Windows 10
Създайте пряк път за всички задачи на контролния панел в Windows 10
Преименувайте папката с потребителски профил в Windows 10
Поправете функционалните клавиши, които не работят в Windows 10
Поправете черен фон на работния плот в Windows 10
Как да използвате заключване на клавиша Fn в Windows 10
3 начина за увеличаване на специалната VRAM в Windows 10
Как да настроите споделянето на мрежови файлове в Windows 10
Промяна на времето за показване на списък с операционни системи при стартиране в Windows 10
Как да стартирате JAR файлове в Windows 10
Как да деинсталирате напълно McAfee от Windows 10
Разрешаване или предотвратяване на устройствата да събуждат компютъра в Windows 10
Активирайте или деактивирайте вградения администраторски акаунт в Windows 10
Как да промените типа NAT на компютър (Windows 10)
