Как да деактивирате прокси или да предотвратите промяна на настройките на прокси в Windows 11/10
Тази публикация ще ви покаже how to disable Proxy or Prevent changing Proxy settings in Windows 11/10 . Тъй като Google Chrome или Microsoft Edge използват настройките на прокси сървъра на вашата система, вие просто трябва да получите достъп до тези настройки и да изключите или деактивирате прокси сървъра. Тази публикация обхваща всички стъпки за това.
Прокси сървърът действа като посредник между клиент и сървър и помага за заобикаляне на филтриране на съдържание (за достъп до блокирани сайтове), кеширане на уебсайтове за по-бързото им зареждане, повишаване на сигурността и др. Всички браузъри предоставят функцията за използване на прокси сървър. Ако не искате вие или някой друг да го използвате, тогава можете просто да деактивирате или изключите прокси. Да видим как да го направим.
Как да изключите прокси в Windows 10/11
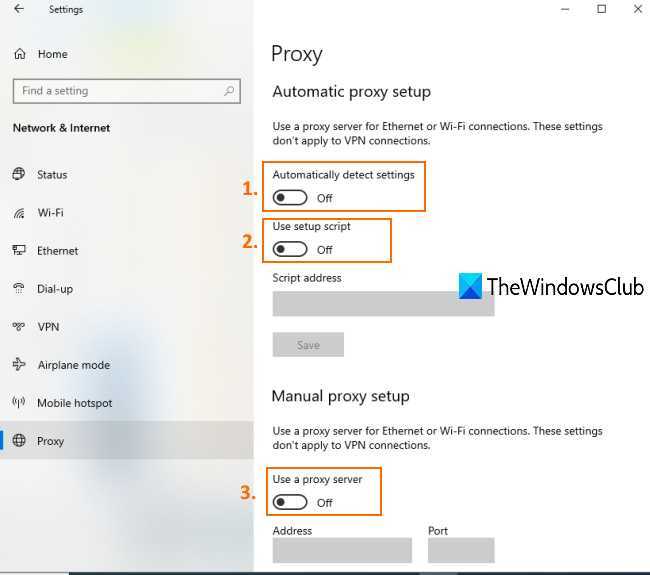
- Отворете приложението Настройки на Windows 10 , като използвате клавишната комбинация (Windows 10)Win+I или полето за търсене
- Щракнете върху категория Мрежа и интернет(Network & Internet)
- Под тази категория щракнете върху страницата Прокси(Proxy)
- От дясната страна изключете(turn off) бутона Автоматично откриване на настройки(Automatically detect settings)
- Сега използвайте бутона за скрипт за настройка, който се намира в секцията (Use setup script)Автоматична(Automatic) настройка на прокси сървъра.
- Изключете Използвайте( Use a proxy server) бутон за прокси сървър, наличен под Ръчна(Manual) настройка на прокси сървър.
Сега настройките на прокси сървъра са деактивирани. Можете да включите отново всички бутони и да добавите прокси сървър по ваш избор, за да активирате или използвате прокси в Google Chrome .
В Windows 11 отворете Settings > Network и интернет > Прокси(Proxy) .

Можете да конфигурирате настройките там.
Бонус съвет:(Bonus Tip:) Ако използвате прокси сървър във Firefox или Chrome и прокси сървърът отказва връзки , прочетете тази публикация.
Настройките на прокси сървъра са в сиво
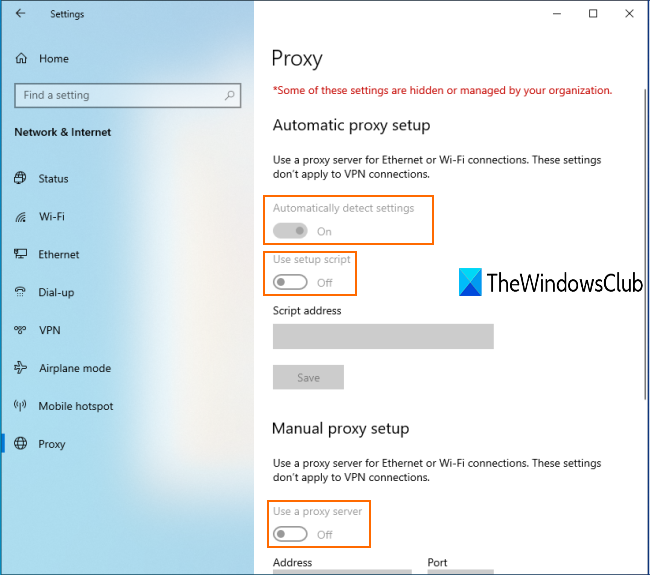
Може също да сте се сблъсквали с този проблем, че след достъп до страницата на прокси сървъра на приложението (Proxy)Настройки(Settings) на Windows 10 , всички настройки на прокси(Proxy) сървъра са в сиво.
Това означава, че настройките на прокси сървъра са деактивирани за постоянно и не можете да използвате наличните бутони, за да активирате или деактивирате прокси в Chrome . Това може да е причината, защото дадена настройка е приложена или активирана в прозореца на редактора на локални групови правила(setting is applied or enabled in the Local Group Policy Editor) . Така че можете да изключите тази настройка, за да се отървете от този проблем.
Стъпките са както следва:
Отворете локални групови правила, като напишете gpedit в полето за търсене(Search) . Като алтернатива можете да използвате Run Command (Win+R) и да въведете gpedit.msc , за да отворите този прозорец.
В Локални групови правила(Local Group Policy) отворете следния път:
User Configuration > Administrative Templates > Windows Components > Internet Explorer
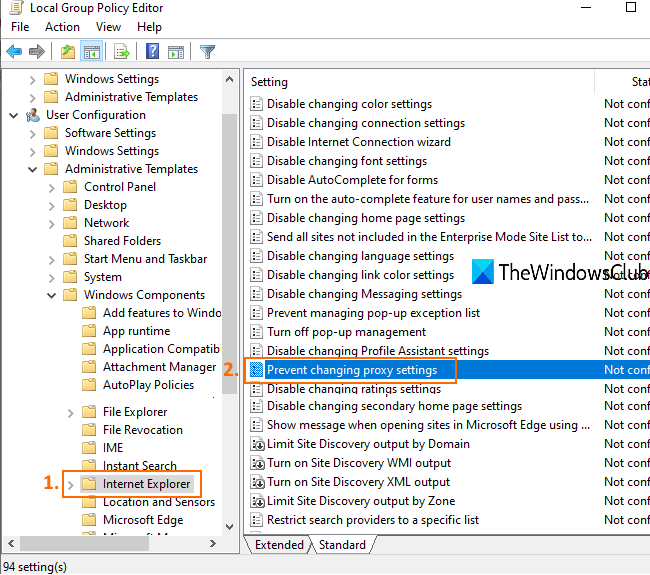
От дясната страна щракнете двукратно, за да предотвратите промяна на настройките на прокси сървъра(Prevent changing proxy settings) , както е подчертано на изображението по-горе.
Ще се отвори нов прозорец. В този прозорец изберете Not Configured или Disabled(Not Configured or Disabled) и го запазете.
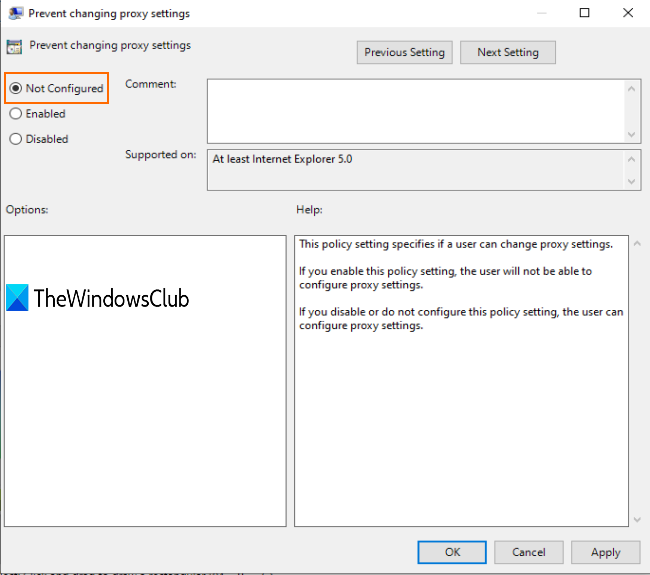
Сега може да се наложи да рестартирате File Explorer(restart File Explorer) или компютър, за да видите промените. След това можете да получите достъп до страницата на прокси в приложението (Proxy)Настройки(Settings) и ще можете да включите бутоните, свързани с настройките на прокси сървъра.
Предотвратете(Prevent) промяната на настройките на прокси(Proxy) сървъра в Windows 11/10
Ако искате да попречите на потребителите да променят настройките на прокси(Proxy) в Windows 11/10 , трябва да се уверите, че GPO за (GPO)предотвратяване на промяна на прокси настройките(Prevent changing proxy settings) , споменат по-горе в GPEDIT , е активиран.
Това е всичко!
Надяваме(Hope) се, че ще можете да активирате или деактивирате настройките на прокси в Windows 11/10 с помощта на тази публикация.
Свързано(Related) : Как да деактивирате настройките на прокси в Firefox(How to disable Proxy settings in Firefox) .
Related posts
Поправете грешка RESULT_CODE_HUNG в Chrome, Edge в Windows 11/10
Поправете забавянето и бавното отваряне на Google Chrome в Windows 11/10
Отворете и използвайте Chrome Task Manager на Windows 11/10
Поправете, че Chrome не се отваря или стартира на компютър с Windows 11/10
Рестартирайте Chrome, Edge или Firefox, без да губите раздели в Windows 11/10
Коригирайте бавния проблем на Google Maps в Chrome, Firefox, Edge в Windows 11/10
Най-добрият безплатен софтуер за разписание за Windows 11/10
Как да промените уеб камерата по подразбиране на компютър с Windows 11/10
Нулирайте настройките на браузъра Chrome по подразбиране в Windows 11/10
Как да възстановите липсващата горна лента с инструменти на Chrome в Windows 11/10?
Най-добрият безплатен софтуер за монтиране на ISO за Windows 11/10
Какво представлява файлът Windows.edb в Windows 11/10
Как да тествате уеб камера в Windows 11/10? Работи ли?
Деактивирайте Мениджъра на профили в Google Chrome на Windows 11/10
Как да добавите редактор на групови правила към Windows 11/10 Home Edition
Коригирайте забавянето на звука на Bluetooth в Windows 11/10
Най-добрият безплатен прокси софтуер за Windows 11/10
Съвети и трикове за браузъра Microsoft Edge за Windows 11/10
Предотвратете деинсталирането на разширения на Chrome с помощта на системния регистър на Windows
Разширенията на Google Chrome не работят на Windows 11/10
