Как да деактивирате опцията за запазване на паролата в Edge с помощта на редактора на системния регистър
Тази публикация ще ви насочи как да деактивирате опцията Save Password в Microsoft Edge с помощта на редактора на системния регистър(Registry Editor) . Microsoft Edge е сред популярните уеб браузъри и се предлага с вграден мениджър на пароли(Password Manager) . Ако използвате Edge , може да сте видели изскачащ прозорец с молба да запазите паролата си, когато влезете в акаунта си на конкретен уебсайт.
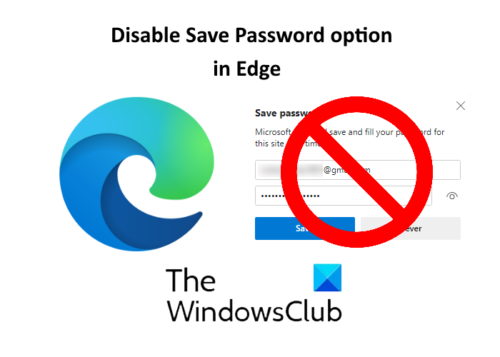
Мениджърът на пароли в Edge(Password Manager in Edge) и други уеб браузъри осигуряват удобство на потребителите, докато влизат в своите акаунти. Ако не искате изскачащият прозорец за запазване на паролата(Save Password) да се появява всеки път, когато влизате в акаунта си на конкретен уебсайт в Edge , можете да го деактивирате. За това просто трябва да превключите бутона „ Оферта за запазване на пароли(Offer to save passwords) “ в настройките. Но този метод има недостатък, че всеки друг човек може да го активира отново. Има ли начин да деактивирате опцията Запазване на паролата(Save Password) в Edge за постоянно? да. Можете да направите това с помощта на редактора на системния регистър(Registry Editor) .
Деактивирайте опцията за запазване на паролата(Save Password) в Edge с помощта на редактора на системния регистър(Registry Editor)
Можете да използвате редактора на системния регистър(Registry Editor) в Windows 10 само ако сте влезли като администратор(Administrator) . Преди да започнете, се препоръчва да направите резервно копие на системния регистър на Windows(backup the Windows Registry) . Следвайте изброените по-долу стъпки, за да деактивирате опцията Запазване на паролата(Save Password) за постоянно.
1] Натиснете клавишите ' Win + R ', за да стартирате диалоговия прозорец Изпълнение . (Run)Въведете(Type) „ regedit “ и щракнете върху OK. Той ще отвори редактора на системния регистър(Registry Editor) . Ако получите прозорец с подкана за контрол на потребителските акаунти , щракнете върху (User Account Control)Да(Yes) .
2] В редактора на системния регистър(Registry Editor) отидете до следния път:
HKEY_LOCAL_MACHINE\SOFTWARE\Policies\Microsoft
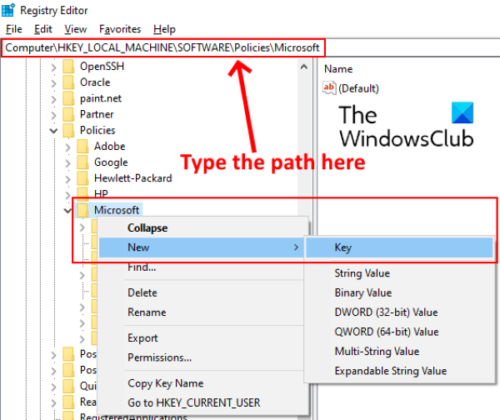
Можете също да копирате горния път и да го поставите в адресната лента на редактора на системния регистър(Registry Editor) и да натиснете Enter . Разгънете ключа " Microsoft " и проверете дали има подключ " Edge " или не. (Edge)Ако не, създайте нов. За да направите това, щракнете с десния бутон върху ключа на Microsoft и отидете на „ New > Key “. Наименувайте този ключ като Edge.
Прочетете(Read) : Безопасно ли е да запазвате пароли в браузъра Chrome, Firefox или Edge(Is it safe to Save Passwords in Chrome, Firefox, or Edge browser) ?
3] Изберете(Select) новосъздадения Edge ключ, щракнете с десния бутон върху дясната страна и отидете на „ New > DWORD (32-bit) Value .“
Наименувайте стойността като PasswordManagerEnabled .
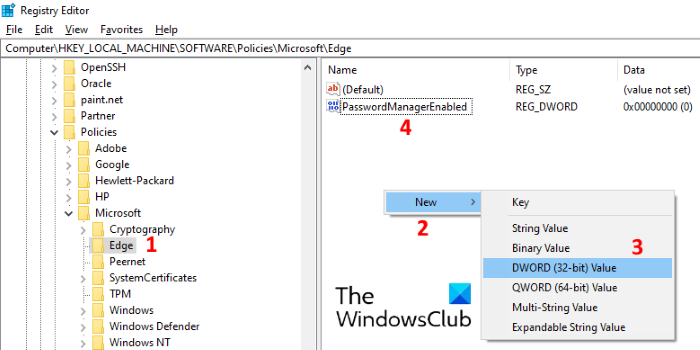
4] По подразбиране PasswordManagerEnabled е настроен на нула. Ако не, щракнете двукратно върху него и въведете стойността 0 в полето Данни за стойността(Value data) . Щракнете върху OK, за да го запазите.
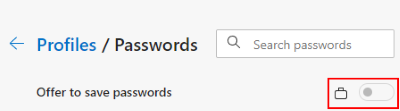
Сега затворете редактора на системния регистър(Registry Editor) и стартирайте браузъра Edge . Отидете на „ Settings > Passwords “. Ще видите, че бутонът „ Оферта за запазване на пароли(Offer to save passwords) “ е деактивиран и заключен. Ако не виждате никакви промени, рестартирайте компютъра си. Рестартирането обаче не беше необходимо в моя случай.
След като деактивирате тази функция за постоянно, никой не може да използва Password Manager в Edge .
Това е. Кажете ни, ако имате въпроси.
Свързани публикации(Related posts) :
- Как да активирате или деактивирате предупреждението за повторно използване на парола в Edge .
- Включете или изключете Password Monitor в Edge с помощта на regedit и gpedit(Turn On or Off Password Monitor in Edge using regedit and gpedit) .
Related posts
Как да скриете бързи връзки на страница с нов раздел в Edge с помощта на редактора на системния регистър
Включете или изключете Startup Boost в Edge с помощта на системния регистър или редактора на групови правила
Включете или изключете монитора на пароли в Edge с помощта на системния регистър или групови правила
Как да конфигурирате настройките за синхронизиране с помощта на редактора на системния регистър в Windows 11/10
Деактивирайте оптимизацията на доставката чрез групови правила или редактор на системния регистър
Registry Explorer е богата на функции алтернатива на редактора на системния регистър
RegCool е усъвършенстван софтуер за редактор на системния регистър за Windows 11/10
Как да накарате браузъра да показва запазена парола в текст вместо точки
Накарайте Edge да изисква удостоверяване за влизане с парола
Как да премахнете бутона на менюто Разширения от лентата с инструменти на Microsoft Edge
Как да деактивирате вградения мениджър на пароли в Chrome, Edge, Firefox
Как да добавите редактора на системния регистър към контролния панел в Windows 11/10
Как да деактивирате камерата с помощта на групови правила или редактор на системния регистър
7 начина да стартирате редактора на системния регистър като администратор в Windows
Как да настроите или промените началната страница на Microsoft Edge в Windows 11/10
Как да създадете отметки на Firefox с помощта на групови правила и редактор на системния регистър
Добавете бутон Начало към браузъра Microsoft Edge
Деактивирайте уеб заснемането в Microsoft Edge с помощта на системния регистър в Windows 10
Как да отворите редактора на системния регистър в Windows 11
Блокиране или спиране на изскачащи съвети и известия на Microsoft Edge
