Как да деактивирате Mobile Hotspot в Windows с помощта на редактора на системния регистър
Всички се свързваме с интернет(Internet) с помощта на кабелен или безжичен адаптер. Знаете ли обаче, че Windows 11/10 ви позволява да споделяте интернет връзка с други устройства чрез функция, наречена Mobile Hotspot ? Windows 11/10 позволява на потребителите да превърнат своя компютър в мобилна гореща точка, като споделят интернет(Internet) връзката с други устройства през Wi-Fi . Прочетете, за да знаете как да активирате или деактивирате тази интересна функция.
Използвайте компютъра си като мобилна гореща точка

Компютърът с Windows може да се превърне в Wi-Fi гореща точка, като сподели своята интернет връзка с други устройства. Функцията Mobile Hotspot може да бъде изключително полезна и спасител на живота по време на критични срещи или презентации. Wi-Fi, Ethernet или клетъчна връзка за данни, видът на връзката няма значение – на практика можете да споделите всичко.
По подразбиране тази функция се конфигурира от потребителите. Но ако дадена система не поддържа хостинг мрежата поради хардуерна недостатъчност, тази функция може да не работи или може да отсъства напълно. Друга важна забележка за тези, които използват клетъчни данни. Ако планирате да споделите вашата клетъчна връзка за данни, тя ще използва данни от вашия план за данни или баланс на данни.
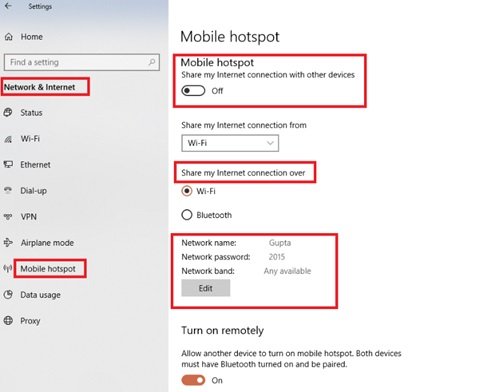
И така, как да превърнете компютъра си в гореща точка ? Следвай тези стъпки:
- От менюто " Старт"(Start Menu) изберете Настройки.(Settings.)
- След това изберете Network & Internet > Mobile hotspot .
- Под Споделяне на моята интернет връзка от(Share my Internet connection from) изберете интернет(Internet) връзката, която искате да споделите с други устройства.
- Сега изберете Редактиране(Edit) и въведете ново мрежово име(New Network Name) и парола.(Password.)
- Щракнете върху Запиши(Save) , за да потвърдите промените.
- Накрая включете превключвателя Споделяне на моята интернет връзка с други устройства(Share my Internet connection with other devices) .
За да свържете споделения Wi-Fi на устройството на другия потребител, отидете на Wi-Fi настройките на това устройство, намерете името на мрежата, изберете го, въведете паролата и след това се свържете.
Свързано(Related) : Мобилната гореща точка не работи в Windows(Mobile Hotspot not working in Windows) .
Деактивирайте или активирайте Mobile Hotspot в Windows 11/10 с помощта на редактора на системния регистър(Registry Editor)
Първо, защо ще трябва да деактивирате тази функция? В случай, че сте на система с множество потребители и не искате потребителите да имат свободен достъп до вашия интернет(Internet) – можете просто да го деактивирате. По принцип(Basically) , след като Windows 10 Mobile Hotspot е активиран, потребителят не може да наблюдава другите интернет(Internet) потребители, които използват мобилната гореща точка и споделят интернет със своите мобилни телефони, компютри, таблети и други устройства. Това е мястото, където малкият контрол става наложителен.
Следвайте следващите стъпки, за да активирате или деактивирате мобилната гореща точка в Windows 11/10 с помощта на редактора на системния регистър :(Registry)
1] Натиснете Win + R , за да отворите диалоговия прозорец Run .
2] За да отворите редактора на системния регистър, въведете regedit и щракнете върху OK.
3] Придвижете(Navigate) се до следния ключ на системния регистър от левия панел на прозореца на редактора на системния регистър(Registry Editor) :
HKEY_LOCAL_MACHINE\SOFTWARE\Policies\Microsoft\Windows\Network Connections
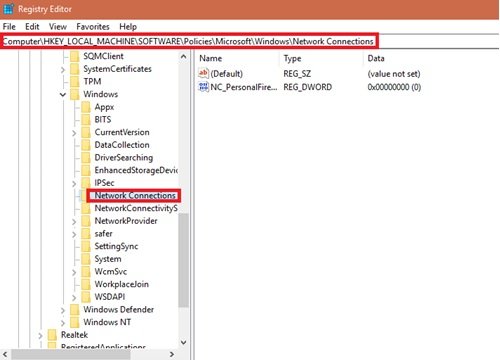
4] Сега отидете в десния панел на ключа на системния регистър за мрежови връзки(Network Connections) , щракнете с десния бутон и изберете Нов(New) и щракнете върху DWORD (32-битова) стойност(DWORD (32-bit) Value) .
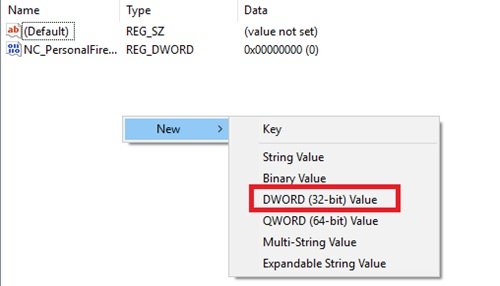
4] Дайте име(Name) на новосъздадения регистър DWORD на NC_ShowSharedAccessUI
5] Сега този DWORD в регистъра може да се използва за активиране/деактивиране на вашата функция за мобилна(Mobile) гореща точка в Windows 10 .
За да деактивирате:
Щракнете двукратно(Double) върху този DWORD файл и задайте стойността(Value) на данните за този регистър DWORD на ' 0' . След като сте готови, щракнете върху „ OK“ и затворете редактора на системния регистър.
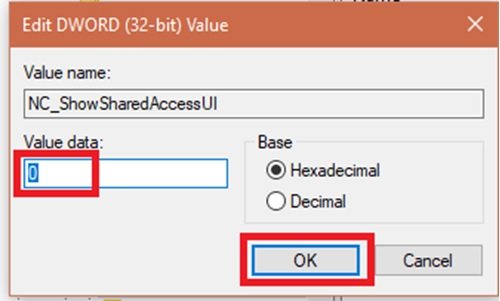
След като деактивирате, отидете to Settings app > Network & Internet > Mobile hotspot . Ще видите, че тази функция вече не може да бъде активирана или конфигурирана. Това се дължи на манипулацията, която направихте в редактора на групови правила(Group Policy Editor) .
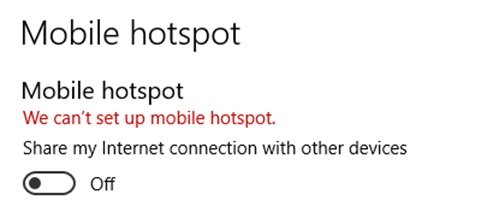
За да активирате:
За да активирате отново функцията за мобилна(Mobile) гореща точка, просто изтрийте DWORD на регистъра NC_ShowSharedAccessUI , който създадохме.
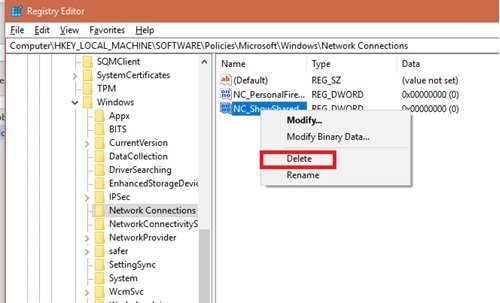
СЪВЕТ(TIP) : Можете също да превърнете компютър с Windows в WiFi гореща точка, като използвате споделяне на интернет връзка(Turn Windows PC into a WiFi Hotspot using Internet Connection Sharing) .
Внимание:(Attention: ) Обсъденият по-горе метод включва манипулиране на системния регистър. Всички(Any) грешки, направени при манипулиране на системния регистър, могат да повлияят неблагоприятно на вашата система. Следователно(Hence) , бъдете внимателни, докато редактирате записите в системния регистър. Създаването на точка за възстановяване на системата преди да се забърквате със записите в системния регистър е добра идея.
Надяваме се това ръководство да ви помогне да получите по-добър контрол върху използването и споделянето на интернет.
Related posts
Как да конфигурирате настройките за синхронизиране с помощта на редактора на системния регистър в Windows 11/10
Деактивирайте оптимизацията на доставката чрез групови правила или редактор на системния регистър
Редакторът на системния регистър не се отваря, срива се или спира да работи в Windows 11/10
Как да промените времето за заключване на мишката с помощта на редактора на системния регистър в Windows
Как да добавите редактора на системния регистър към контролния панел в Windows 11/10
NetTraffic: Монитор на мрежовия трафик в реално време за Windows 11/10
Как да конфигурирате глобалните настройки на прокси сървъра в Windows 10
Как да споделяте файлове между компютри чрез LAN в Windows 11/10
Как да свържете вашия лаптоп с Windows към мобилна гореща точка
Как да свържете компютър към мобилна гореща точка
Как да активирате DNS през HTTPS в Windows 11/10
Как да създадете мрежови споделяния в Windows 10
Как да поправите грешка при неуспешно търсене на DHCP в Windows и Chromebook
Поправете пикове на пинг в WiFi или Ethernet на Windows 11/10
Как да активирате или деактивирате Mobile Hotspot в Windows 11
Windows не може да получи мрежовите настройки от рутера в Windows 11/10
Безплатни инструменти за безжична мрежа за Windows 10
Как да тествате скоростта на вашата интернет връзка в Windows 10 Mobile
Registry Explorer е богата на функции алтернатива на редактора на системния регистър
Как да използвате Network Sniffer Tool PktMon.exe в Windows 10
