Как да деактивирате лентата за изтегляния в Chrome на Windows 10
Всеки път, когато браузърът започне да изтегля файл, в долната част на файла се появява лента за изтегляне(Download bar) , която показва напредъка на изтеглянето. Изгодно е, когато изтегляте много файлове и искате да следите напредъка. Въпреки това лентата в Chrome остава там дори след като изтеглянето приключи, докато не я затворите ръчно. Това може да бъде разсейване за някои. Тази публикация ще ви преведе през деактивирането на лентата за изтегляния в Chrome .
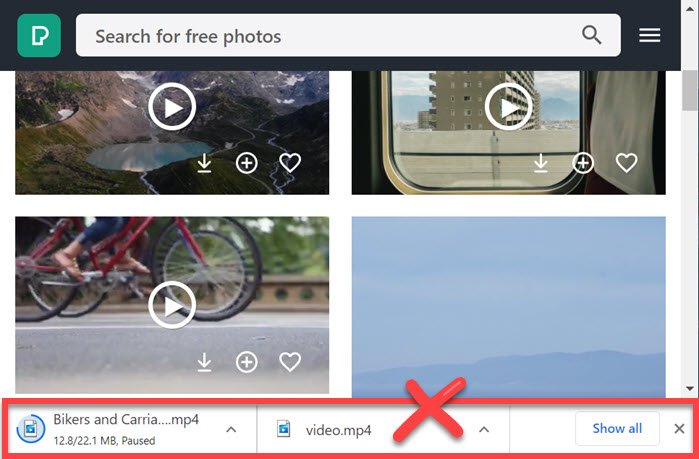
Как да деактивирате лентата за изтегляния(Downloads Bar) в Chrome
Chrome не предлага никаква настройка, която да премахне тази лента за изтегляне, но именно там се появяват разширенията. Ето списъка с разширения, за да се отървете от лентата и да оставите фона да работи зад сцената.
- AutohHideDownloadsBar
- Затворете лентата за изтегляне
- Деактивирайте лентата за изтегляне
Всяко от тези разширения ще работи, но ви предлагаме да оцените всяко и да видите кое работи най-добре за вас.
1] AutoHideDownloadsBar

Това разширение(This extension) е най-доброто сред многото, ако обичате да конфигурирате, според вашия опит.
- Поддържайте лентата за изтегляне налична, когато изтеглянето е в ход.
- Добавете забавяне, преди лентата за изтегляне да изчезне.
- Поведение(Behavior) , когато щракнете върху иконата Toolbar , т.е. местоположението на файла или раздела за изтегляне
- Показване(Show) на известие, ако състоянието на изтегляне на файл се е променило
- Пуснете звук за известия
- Изберете вида на индикацията в лентата с инструменти
Единственият недостатък е, че няма клавишна комбинация, която да го върне незабавно.
2] Затворете лентата за изтегляне
Това е просто разширение(straightforward extension) , което добавя клавишна комбинация ( ALT+W ), за да затворите бързо лентата за изтегляне. Обикновено използвате мишката, за да натиснете бутона за затваряне, но с това можете да го имате толкова дълго, колкото искате, или да го затворите, без да местите мишката.
Единственото нещо, което чувствам, че липсва, е, че няма начин бързо да върна лентата за изтегляне или да отворите раздела за изтегляне с помощта на клавиатура.
3] Деактивирайте лентата за изтегляне
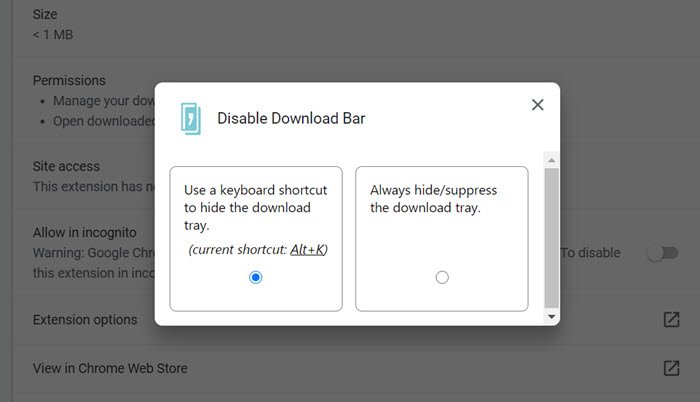
Работи(It works) точно като горното разширение, но предлага или да използвате клавишна комбинация, за да скриете лентата за изтегляне, или винаги да скриете тавата за изтегляне. Така че, ако от време на време искате да го видите, опцията все още е на масата и можете да я активирате от настройките.
Надявам се публикацията да е била лесна за следване и да сте успели да персонализирате изживяването или да деактивирате лентата за изтегляне в Chrome , така че вече да не ви притеснява.
Прочетете по-нататък(Read next) : Как да активирате или деактивирате диалоговия прозорец за системен печат в Chrome(How to enable or disable System Print Dialog in Chrome) .
Related posts
Как да деактивирате или активирате режима на четене в Chrome в Windows 10
Коригирайте проблема с ERR_CONNECTION_TIMED_OUT в Chrome на Windows 10
Google Maps не работи в Chrome в Windows 10
Грешка ERR_SOCKET_NOT_CONNECTED в Chrome на Windows 10
Как да премахнете черната кутия в браузъра Chrome в Windows 10
Поправете грешката ERR_EMPTY_RESPONSE в Chrome на Windows 10
Как да направите Chrome браузър по подразбиране в Windows 10 (Firefox и Opera)
Опцията за скриване на лентите с инструменти в контекстното меню на лентата на задачите в Windows 10
Как да закачите джаджа Xbox Game Bar на компютърния екран на Windows 10
Как да деблокирате уебсайтове в Chrome в Windows 10
Активирайте или деактивирайте лентата на състоянието във File Explorer в Windows 10
Какво е пакет за активиране в Windows 10
Как да стартирате и използвате Google Chrome в режим на приложение на Windows 10
Как да деинсталирате Chromium на Windows 10
Коригирайте Google Chrome се отваря автоматично в Windows 10
Как да промените браузъра по подразбиране: Chrome, Firefox, Edge на Windows 10
Google Chrome замръзва или се срива на компютър с Windows 10
Как да инсталирате прогресивни уеб приложения в Chrome на Windows 10
Как да използвате хронологията на Windows 10 с Google Chrome
DVDVideoSoft: Безплатно изтегляне на мултимедиен софтуер за Windows 10
