Как да деактивирате коментарите към вашите видеоклипове в YouTube
Коментарите в YouTube са чудесен начин да получите обратна връзка от вашите зрители за вашите видеоклипове; понякога те са страхотни отзиви, а понякога могат да бъдат неподходящи. Ами ако сте нов YouTuber , който не иска никой да коментира вашите видеоклипове и би искал да деактивира коментарите за конкретен видеоклип? В този урок ще обясним процеса за деактивиране и активиране на коментари в YouTube.
Деактивирайте коментарите в YouTube
За да деактивирате коментарите във вашия канал в YouTube , направете следното:
- Отворете акаунта си в YouTube(Open your YouTube account)
- Щракнете върху снимката на профила на вашия акаунт
- Изберете YouTube Studio
- Изберете Videos от левия панел
- Изберете видеоклиповете или изберете полето „Всички видеоклипове“.
- Отидете в раздела Разширени (Advanced)> Comments и оценки
- Премахнете отметката от опцията Разрешаване на коментари.
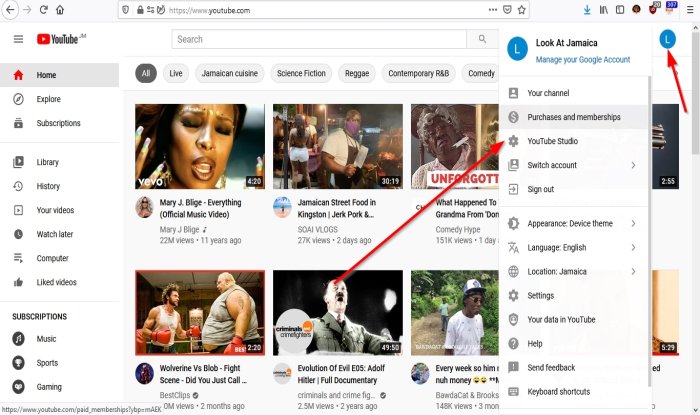
На началната страница на YouTube(YouTube Home) щракнете върху снимката на потребителския си профил(Account Profile Picture) вдясно.
Ще се появи падащ списък.
В списъка щракнете върху YouTube Studio .

След като отворите YouTube Studio , то автоматично ще се отвори в таблото(Dashboard) за управление .
Таблото за управление(Dashboard) е мястото, където ще видите почти всичко за вашия канал, например колко абонати сте получили, честота на кликване на импресии, средна продължителност на гледане, какво е новото в студиото и др.
В YouTube Studio отляво ще видите изброени някои функции; щракнете върху Съдържание(Content) .
Сега сте на страницата Съдържание на канала(Channel Content) .
В YouTube Studio има два метода за деактивиране на коментари за видеоклипове в YouTube.(In YouTube Studio, there are two methods to disable comments on YouTube videos.)

Метод първи
Задръжте курсора на мишката върху видеоклипа.
Щракнете върху Подробности(Details) , символ, подобен на молив.

Сега сте на страницата с подробности(Details) .
На страницата с подробности(Detail) превъртете надолу, докато видите, Вижте още(See More) .
Щракнете върху Вижте още(See More) .
Ще видите повече функции за редактиране на вашите видеоклипове.
Превъртете отново надолу, докато видите Коментари и Оценка(Comments and Rating) .
В списъчното поле щракнете върху Деактивиране на коментарите(Disable Comments) .
Щракнете върху бутона Save горе вдясно.
Коментарите ще бъдат деактивирани.
Ако искате да активирате отново коментарите, изберете Всички коментари(All Comments) .
Метод 1(Method one) се използва за видеоклип, който сте избрали.

Прочетете(Read) : Как да отмените заявката „Не се интересувам“ на началната страница на YouTube(How to undo Not Interested request on YouTube homepage) .
Метод втори
Кликнете(Click) върху квадратчето за отметка на видеоклипа на страницата Съдържание на канала(Channel Content) .
По-горе ще се появи дисплей с функции.
Щракнете върху Редактиране(Edit) ; ще се появи падащ списък.

В списъка щракнете върху Коментари(Comments) .
По-горе ще се появи функция за коментар; щракнете върху него и той ще покаже списък с опции.
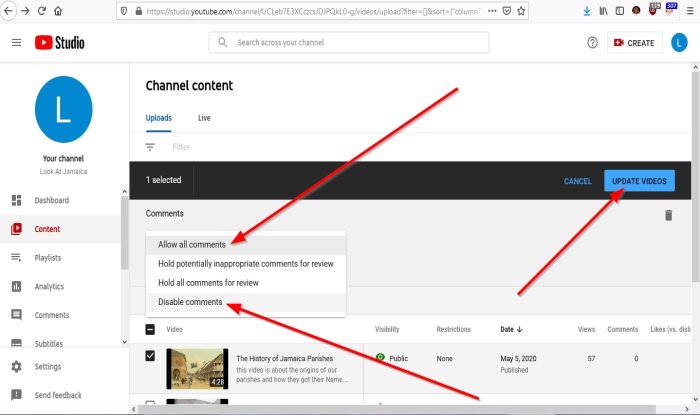
Щракнете върху Деактивиране на коментарите(Disable Comments) , след което щракнете върху Актуализиране на видеоклипове.(Update Videos.)

За да деактивирате коментарите от няколко видеоклипа, щракнете в квадратчетата за всички видеоклипове и деактивирайте коментарите.
Използвайте същия метод, за да деактивирате коментарите.
Ако искате да активирате коментарите към видеоклиповете, щракнете върху Разрешаване на коментари(Allow Comments) .
Надявам се това да помогне; ако имате въпроси, моля, коментирайте по-долу.
Related posts
Как да обедините множество плейлисти в Spotify и YouTube Music
Как да използвате YouTube Analytics, за да проверите ефективността на канала
Най-добрите алтернативи на YouTube за създатели
Как да прехвърлите абонаменти за YouTube от един акаунт в друг
Как да откривате нови канали в YouTube
Как да създавате или редактирате субтитри в YouTube
Как да направите плейлист в YouTube с всеки видеоклип, без да влизате
Как да изтегляте видеоклипове с плейлисти от YouTube наведнъж с помощта на тези инструменти
Грешка при изобразяване на аудио в YouTube, поправете Моля, рестартирайте компютъра си
Как да изтриете историята на търсенето в YouTube на компютър
Как да блокирате видеоклип или канал в YouTube Kids
Най-добрите 4 приложения за YouTube в Microsoft Store за компютър с Windows
Подобрете поточно предаване и изживяване в YouTube с тези разширения на браузъра
Публикуването на коментар в YouTube не бе успешно
Как да увеличите обема на YouTube с помощта на DOM конзолата
Как да добавите или премахнете воден знак в YouTube
Как да си сътрудничим в YouTube и YouTube Music плейлисти
Как да изтеглите безплатна музика от аудиобиблиотеката на YouTube
VideoPad Video Editor е безплатен софтуер за редактиране на видео за YouTube
