Как да деактивирате известията за защита на Windows в Windows 10
Когато използвате Windows 10, получавате известия от Window Security за намерени заплахи, резултати от сканиране на Windows (Windows Defender)Defender(Windows Defender Firewall) , защитна стена на Windows Defender и др. Ако искате да деактивирате някои от тези известия или всички, можете. В това ръководство споделяме как да персонализирате какви известия получавате от Windows Security . Да започваме:
ЗАБЕЛЕЖКА:(NOTE:) Това ръководство е създадено с помощта на Windows 10 May 2019 Update . По-старите версии на Windows 10 нямат всички опции, показани в нашия урок. Ако не знаете каква версия на Windows 10 имате, прочетете: Как да проверите версията на Windows 10, версията на ОС, изданието или типа(How to check the Windows 10 version, OS build, edition, or type) .
Отворете настройките за уведомяване за защита на Windows(Windows Security)
Отворете Windows Security(Open Windows Security) и в колоната вляво щракнете или докоснете Настройки(Settings) . Ако няма достатъчно място на екрана, колоната се минимизира и зъбчатото колело представлява бутона Настройки(Settings) .

Потърсете секцията Известия(Notifications) и щракнете или докоснете „Управление на известията“.("Manage notifications.")
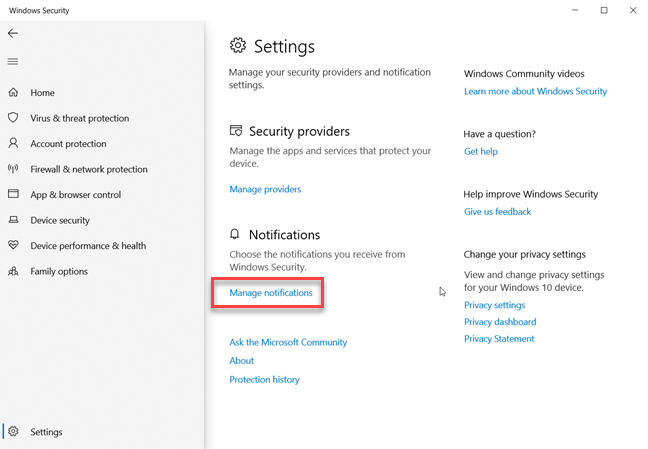
Вече можете да видите всички настройки, свързани с известията за защита на Windows .(Windows Security)
Решете(Decide) кои известия за защита на Windows(Windows Security) искате да виждате и кои не
По подразбиране Windows Security изпраща известия с критична информация за здравето(health) и сигурността на вашето устройство. Може да видите известия за компютърни вируси и злонамерени файлове, за проблеми с влизането в Windows 10 чрез Windows Hello или Dynamic Lock или за проблеми, свързани със защитната стена на Windows Defender(Windows Defender Firewall) .
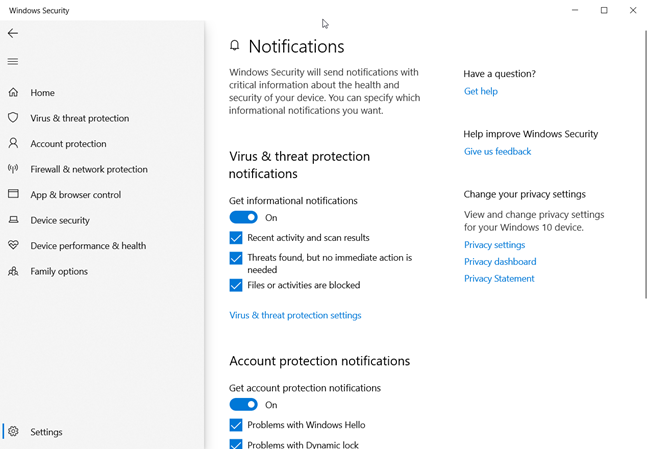
Ако не искате да виждате никакви известия от Windows Security , трябва да зададете превключвателите, които виждате за трите типа известия, на Изключено(Off) :
- Известия за защита от вируси и заплахи(Virus & threat protection notifications)
- Известия за защита на акаунта(Account protection notifications)
- Известия за защитна стена и мрежова защита(Firewall & network protection notifications)
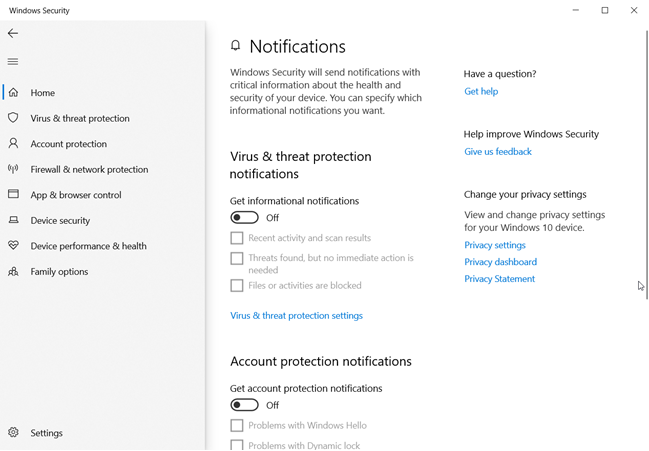
Въпреки това, деактивирането на всички ваши известия може да не е добра идея и може да искате да деактивирате конкретни известия, като премахнете отметките в близост до името им. Например „известия за защита от вируси и заплахи“("Virus & threat protection notifications") включват:
- Скорошна активност и резултати от сканиране(Recent activity and scan results) - можете да активирате или деактивирате известия за сканиранията за анти-зловреден софтуер, направени от Windows Defender Antivirus .
- Открити са заплахи, но не са необходими незабавни действия(Threats found, but no immediate action is needed) – активирайте или деактивирайте известията за заплахите от злонамерен софтуер, открити от Windows Defender Antivirus .
- Файловете или дейностите са блокирани(Files or activities are blocked) – активирайте или деактивирайте известията за блокирани опасни файлове.

„ Уведомленията за защита на акаунта“("Account protection notifications") може да са тези, които се виждат най-малко, защото са за проблеми, които може да имате с функциите за бързо удостоверяване на потребителя, като Windows Hello и Dynamic Lock .

„ Уведомленията за защитна стена и защита на мрежата“("Firewall & network protection notifications") са свързани с съобщенията, които получавате от защитната стена на Windows Defender(Windows Defender Firewall) :
- Защитна стена на домейна(Domain firewall) – активирате или деактивирайте известията, когато сте в мрежов домейн, като този от вашето работно място.
- Частна защитна стена(Private firewall) – активирайте или деактивирайте известията, когато сте свързани към надеждно местоположение в частна мрежа(private network location) , като това във вашия дом.
- Обществена защитна стена(Public firewall) – активирайте или деактивирайте известията, когато сте свързани към ненадеждна обществена мрежа, като тези, които намирате в кафенета или летища.
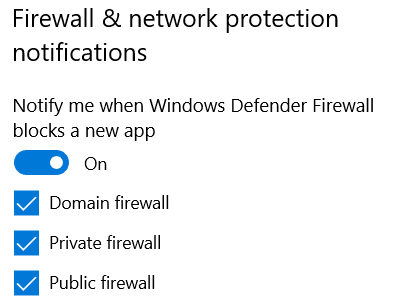
Отметнете известията, които искате да видите, и премахнете отметките от тези, които не искате. След това затворете Windows Security и сте готови.
Кои известия за защита на Windows изключихте?(Windows Security)
Сега знаете как да деактивирате (или активирате) някои или всички известия за защита на Windows . (Windows Security)Преди да затворите това ръководство, моля, кажете ни кои известия сте избрали да деактивирате и защо. Коментирайте по-долу и нека обсъдим.
Related posts
10 начина да стартирате Windows Security в Windows 10
Как да отворите, демонтирате или постоянно прикачите VHD файл в Windows 10 -
Получете защита срещу софтуер за рансъмуер с контролиран достъп до папки на Windows 10
Как да надстроите до Windows 10 (безплатно) -
Как да премахнете телефона си от Windows 10 (прекратете връзката на телефона)
Коя е най-новата версия на Windows 10? Проверете версията, която имате!
Как да използвате Check Disk (chkdsk) за тестване и коригиране на грешки в твърдия диск в Windows 10 -
Как да използвате приложението Get Help в Windows 10, за да се свържете със службата за поддръжка на Microsoft
Как да инсталирате Windows Sandbox в Windows 10 в три стъпки
Кои функции от Windows 7 вече не са налични в Windows 10? -
Пълното ръководство за настройка на приложенията по подразбиране в Windows 10
Как да използвате приложението Настройки от Windows 10 като професионалист
Как да почистите Windows 10 с помощта на Storage Sense -
Как да стартирате стари програми с помощта на режима за съвместимост на Windows 10
Как да деактивирате диспечера на задачите в Windows 10
Как да зададете изглед/раздел по подразбиране за диспечера на задачите на Windows 10
Как да инсталирате Windows 10 от DVD, ISO или USB -
Как да видите съдържанието на дъмп файл в Windows 10
Как да изключите хронологията на клипборда на Windows 10, да изчистите данните си и да ги синхронизирате
Как да промените стартиращите програми на Windows 10 от Настройки
