Как да деактивирате известията на Microsoft Edge на заключен екран на macOS
Ако използвате браузъра Microsoft Edge на вашия (Microsoft Edge)Mac компютър и искате да деактивирате известията на Edge на заключения екран на macOS, тогава тази публикация ще ви помогне. Въпреки че този урок е базиран на macOS Catalina , можете да извършите същото на някои други по-стари версии.
Microsoft Edge за Mac(Microsoft Edge for Mac) е един от най-добрите уеб браузъри за macOS, тъй като имате почти всички възможности като Google Chrome . Подобно на Windows 10 , той показва някои известия и на заключения екран на macOS. За някои е полезно да научат какво се случва, докато отключват компютъра. Въпреки това, ако тези известия правят заключения ви екран претрупан или грозен, този урок е за вас. Не е нужно да инсталирате софтуер на трети страни, тъй като системните предпочитания(System Preferences) имат някои опции за управление на всичко. Тази статия включва някои други настройки, които да ви помогнат с персонализирането на известията.
Деактивирайте известията Edge на (Edge)заключения екран(Lock Screen) на macOS
За да деактивирате известията на Microsoft Edge на заключения екран на macOS, следвайте тези стъпки:
- Кликнете(Click) върху логото на Apple в горната лента с менюта.
- Изберете Системни предпочитания(System Preferences) от списъка.
- Отидете на Известия(Notifications) .
- Изберете Microsoft Edge от списъка.
- Премахнете отметката от Показване на известие на заключения екран(Show notification on lock screen) .
Първо, трябва да отворите прозореца Системни предпочитания(System Preferences) на екрана. За това щракнете върху логото на Apple в горната лента с менюта и изберете Системни предпочитания (System Preferences ) от менюто. След като го отворите, отидете в секцията Известия (Notifications ) и изберете Microsoft Edge от лявата си страна.
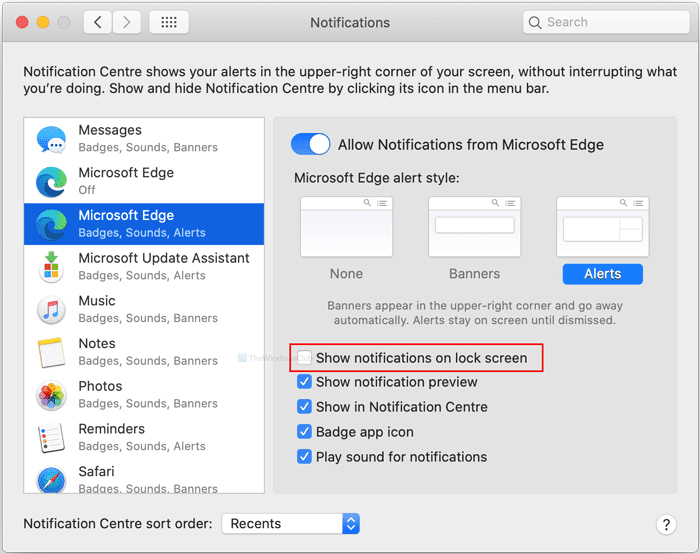
Тук ще видите опция, наречена Показване на известие на заключен екран(Show notification on lock screen) . По подразбиране е отметнато. Трябва да премахнете отметката от съответното квадратче.
След като сте готови, няма да виждате Edge известия на заключения екран. Ако обаче искате да деактивирате или скриете всички известия от Microsoft Edge , трябва да превключите бутона Разрешаване на известия от Microsoft Edge(Allow Notifications from Microsoft Edge) .
От друга страна, ако искате да промените стила на предупреждение на Microsoft Edge , можете да го направите. По подразбиране той показва известия като предупреждения(Alerts) . Въпреки това, ако желаете, можете да промените стила на Банери(Banners) .
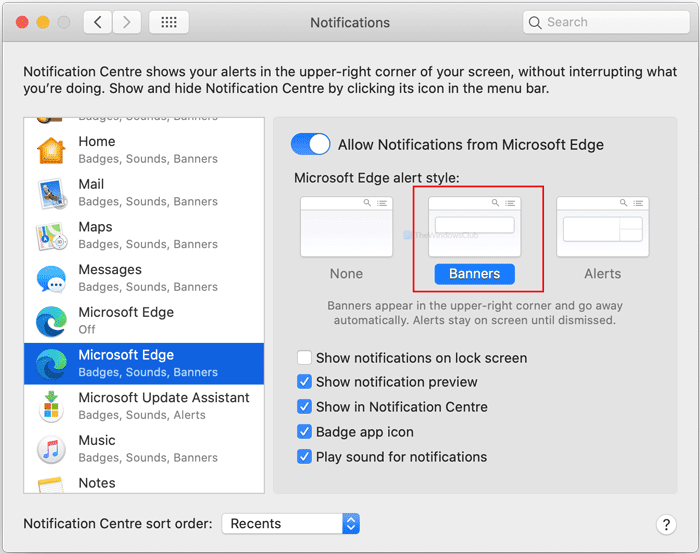
Независимо дали е на заключения екран или не, Microsoft Edge възпроизвежда звук, когато получите известие. Той възпроизвежда звука за известия по подразбиране на вашия Mac компютър.
Ако обаче не искате да възпроизвеждате този звук само за Microsoft Edge , премахнете отметката от полето Възпроизвеждане на звук за известия (Play sound for notifications ) .
Ето как можете да персонализирате известията от Microsoft Edge .
Related posts
Microsoft Edge за Mac се срива, не работи или създава проблеми
Как да настроите Microsoft Edge като браузър по подразбиране на Mac
Преглед на Microsoft Edge за Mac и интересни функции
Как да премахнете напълно Microsoft Edge от Mac
[РЕШЕНО] Грешка в синия екран в Microsoft Edge
Деактивирайте предложенията за падащ списък на адресната лента в Microsoft Edge
Активирайте диалоговия прозорец за печат на системата в Microsoft Edge в Windows 10
Microsoft Edge не може да се отвори с помощта на вградения администраторски акаунт
Как да споделите URL адрес на уеб страница с помощта на браузъра Microsoft Edge
Как да ограничите автоматичното възпроизвеждане на мултимедия в браузъра Microsoft Edge
Най-добрите теми за Microsoft Edge от Edge Extensions and Add-ons Store
Как да инсталирате теми за Chrome в браузъра Microsoft Edge
Браузърът Microsoft Edge увисва, замръзва, срива се или не работи
Как да използвате Smart Copy в Microsoft Edge
Microsoft Edge няма да се отвори в Windows 11/10
Как да инсталирате разширения за Chrome в браузъра Microsoft Edge
Как да предотвратите промени в Предпочитани в Microsoft Edge в Windows 10
Как да играете на новата игра Surf в Microsoft Edge
Как да инсталирате браузъра Microsoft Edge на Chromebook
Създайте пряк път, за да отворите браузъра Microsoft Edge в режим InPrivate
