Как да деактивирате интелигентно писане и интелигентен отговор в Gmail
Ако не обичате да го използвате, можете да изключите или деактивирате функциите за интелигентно писане(Smart Compose) и интелигентен отговор(Smart Repl) в Gmail , като използвате този урок стъпка по стъпка. Тези опции ви помагат да пишете имейл по-бързо в Gmail(type email faster in Gmail) , но понякога може да не ви хареса изходът. След като изключите опциите за интелигентно писане(Smart Compose) и интелигентен отговор(Smart Reply) от уеб версията, те ще бъдат променени в мобилното приложение.
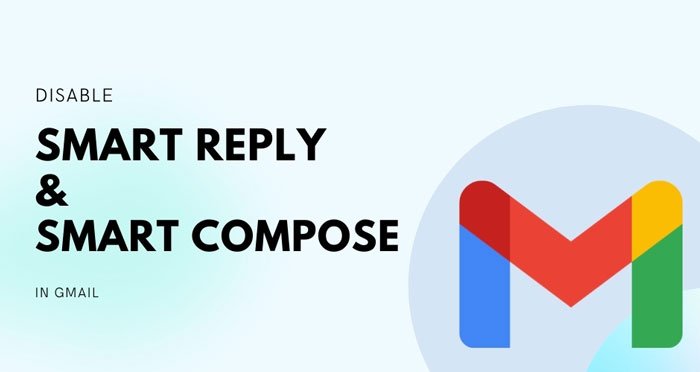
Какво е интелигентен състав(Smart Compose) и интелигентен отговор(Smart Reply) в Gmail
Smart Compose предвижда следващата дума и ви позволява да я вмъкнете, докато съставяте имейл. Например, да кажем, че искате да напишете „ Много благодаря(Thank) “ на някого. Ако функцията за интелигентно композиране(Smart Compose) е включена, можете да получите цялото изречение, като напишете „ Благодаря(Thank) “ или максимално „ Благодаря(Thank) “. В повечето случаи Gmail предсказва следващата дума точно и бързо, докато пишете, което ви позволява да съставяте имейл по-бързо.
Ако активирате Smart Reply , Gmail ще предвиди отговор автоматично въз основа на тялото на имейла ви. Например, ако някой пожелае вашия рожден ден или годишнина, Gmail може да покаже „Благодаря“ и няколко други подобни отговора.
Ако обаче не обичате да използвате тези функции или те създават безпорядък, докато пишете вашия персонализиран имейл, по-добре е да ги изключите. Както споменахме по-рано, това е функция, базирана на акаунт – което означава, че ако я деактивирате в уеб версията, тя ще бъде деактивирана и в приложението Gmail за Android или iOS.
Как да деактивирате интелигентно писане(Smart Compose) и интелигентен отговор(Smart Reply) в Gmail
За да деактивирате интелигентно писане(Smart Compose) и интелигентен отговор(Smart Reply) в Gmail , изпълнете следните стъпки:
- Отворете официалния уебсайт на Gmail и влезте в акаунта си.
- Щракнете върху иконата на зъбно колело за настройки.
- Щракнете(Click) върху бутона Вижте(See) всички настройки.
- Изберете опцията Изключени предложения за писане .(Writing)
- Изберете опцията за изключен интелигентен отговор.
Първо отворете официалния уебсайт на Gmail (mail.google.com) и влезте в своя акаунт в Gmail . След като сте влезли, щракнете върху иконата на зъбно колело Настройки и изберете бутона Вижте всички настройки (See all settings ) .
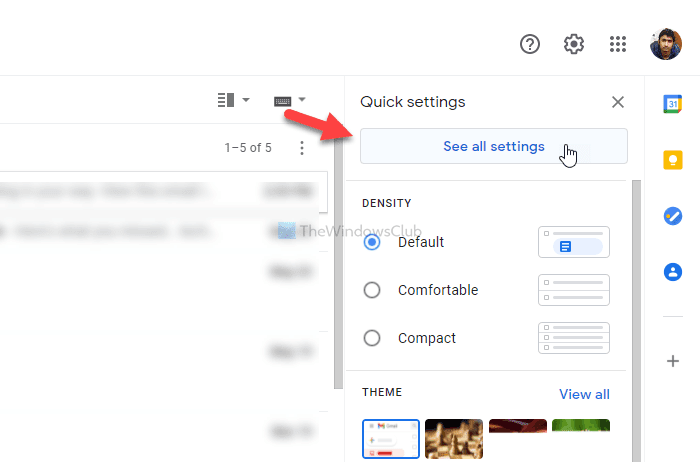
Отваря страницата с настройки. В раздела Общи(General) можете да намерите две опции – Интелигентно писане(Smart Compose) и Интелигентен отговор(Smart Reply) .
Изберете опцията Изключени предложения за писане за (Writing suggestions off )Интелигентно писане(Smart Compose) и Интелигентен отговор изключен (Smart Reply off ) за Интелигентен отговор(Smart Reply) .
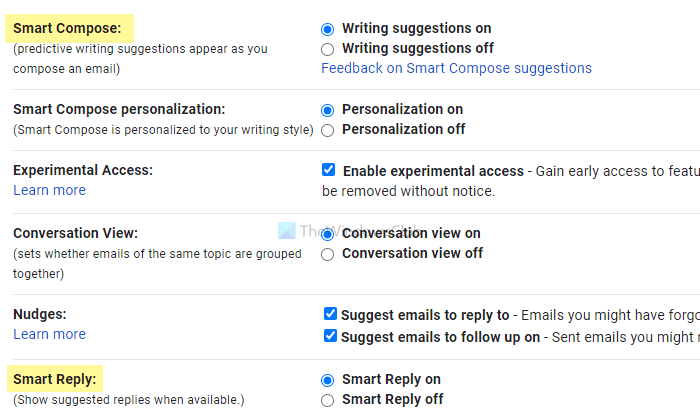
Това ще деактивира функциите за интелигентно писане(Smart Compose) и интелигентен отговор(Smart Reply) в Gmail .
Ако обаче искате да ги активирате отново, трябва да посетите същата страница и да изберете опциите Предложения за писане на(Writing suggestions on) и Интелигентен отговор на (Smart Reply on ) опциите.
Това е всичко! Надяваме се, че това ръководство ви е помогнало.
Related posts
Как да добавите таблица в имейл съобщения в Gmail и Outlook
Как да активирате и използвате функцията Nudge в Gmail
Как да запазвате имейли в Gmail като EML файл на работния плот
Как да премахнете най-добрите избори от работния плот на Gmail
Как да прикачвате и изпращате имейли като прикачени файлове в Gmail
Как да създадете списък с имейли, за да изберете няколко контакта наведнъж в Gmail
Как да активирате и използвате поверителен режим в Gmail
Как да изпращате блокирани файлове в Gmail
Как да защитите Gmail акаунт от хакери и натрапници
Как да използвате чипове за търсене в Gmail, за да намерите по-добре имейлите си
Как да зададете дата на валидност на вашите имейли в Gmail
Как да препращате масово няколко имейла наведнъж в Gmail
Gmail не изпраща и не получава имейли
Как да организирате входящата си поща с помощта на филтри на Gmail
MailTrack е прост инструмент за проследяване на имейли за Gmail
Как да използвате Gmail от интерфейса на Outlook.com
Как да активирате известия на работния плот за Gmail в Windows 10
Как да добавите и използвате Gmail акаунт в Outlook.com
Как да настроите Google Workspace безплатно в Gmail
Как да премахнете Google Meet от страничната лента на Gmail
