Как да деактивирате индексирането на мрежови местоположения в приложението Photos
Приложението Photos(Photos app) на Windows 10 е това, което замени Windows Photo Viewer и Photo Gallery в компютрите с Windows . Приложението предлага по-добър потребителски интерфейс и е поставено, за да направи достъпа до него много лесен, дотолкова, че да можете да намерите плочката му, фиксирана в менюто " Старт"(Start Menu) .
Приложението също е интегрирано с базираната в облак услуга на Microsoft, OneDrive и под една от пуснатите актуализации на Windows получи много полезна функция. Тази нова функция позволява на потребителите да деактивират индексирането на определени части от вашата библиотека, които са били съхранени в мрежата на вашия компютър. В тази статия ще ви покажем как можете да активирате или деактивирате тази опция на вашия компютър с Windows 10.
Как да деактивирате индексирането(Indexing) на мрежови местоположения(Network Locations) в приложението Photos
Това е процес от три стъпки и много лесен за следване. Всичко, което трябва да направите, е:
Отворете приложението Снимки(Photos) . Плочката за това може да бъде намерена отпред в менюто " Старт"(Start Menu) или ако сте я закрепили в лентата на задачите.

Погледнете в горния десен ъгъл на началната страница на приложението и ще намерите икона с тройни точки. Кликнете(Click) върху него и по-нататък изберете настройки.

Превъртете(Scroll) малко надолу, докато намерите опция, озаглавена Индексиране(Indexing) . Настройката е деактивирана по подразбиране, но можете да включите отново превключвателя. Това би ограничило Windows да съхранява части от вашата библиотека в своите мрежови местоположения.
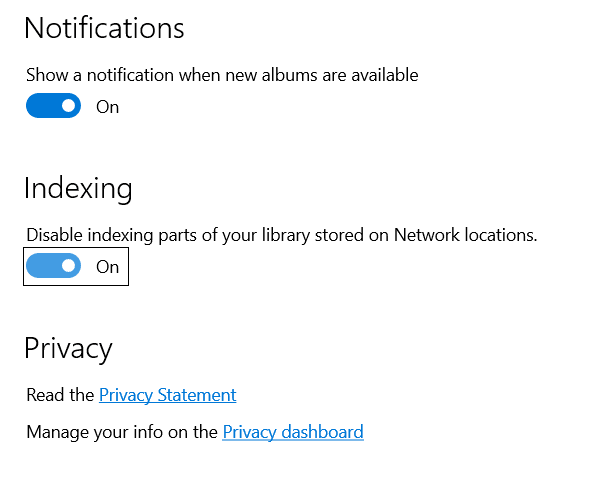
Ако имате активирано индексиране(Indexing) за мрежови местоположения, може да имате леки проблеми с приложението си. Достъпът до отдалечено местоположение за добавяне на файлове може да попречи на производителността на приложението ви.
Надяваме се, че тази публикация успя да изчисти задоволително съмненията ви относно това как да деактивирате индексирането на мрежови(Network) местоположения във вашето приложение Photos в Windows 10 .
Прочетете: (Read:) Добавете ефект на забавен каданс към вашите видеоклипове с приложението Windows 10 Photos .
Related posts
Как да направите видео от снимки в Windows 11
Отстранете и коригирайте замъглени снимки и изображения с помощта на тези инструменти
Как да използвате приложението Google Photos
Как да добавите 3D ефекти и анимиран текст в приложението Photos на Windows 10
Как да преглеждате снимки като слайдшоу в Windows 10
Fotor: безплатно приложение за редактиране на изображения за Windows 10
Най-добрият безплатен пакетен софтуер за щамповане на дата за снимки за Windows 10
Free Photo Stamp Remover ви позволява да премахнете воден знак от изображението
XnSketch: Превърнете снимките в карикатури, скицирани изображения и т.н
Google Танос Великденско яйце | Фотоефектът за разпадане на Отмъстителите
Как да използвате хронология на файлове с мрежови устройства и местоположения за архивиране на данни
Как да създадете видео от изображения с помощта на приложението Photos в Windows 11/10
Преоразмерете, украсете, добавете граници, рамки и водни знаци към изображенията
DigiKam е безплатен софтуер за управление на снимки за Windows 11/10
Hornil StylePix е безплатен преносим софтуер за редактиране на изображения за Windows 10
Поправете Тук няма грешка за показване в приложението Снимки
Как да промените цвета на фона на Windows Photo Viewer
Как да използвате мощни инструменти за търсене на снимки, налични в Google Photos
Photopus е безплатен софтуер за редактиране на снимки за компютър с Windows
Как да добавите любими към приложението Photos в Windows 11/10
