Как да деактивирате или премахнете Microsoft Edge Legacy в Windows 10
Microsoft Edge Legacy е базиран на HTML браузър по подразбиране, който присъства във всички устройства с Windows 10 . И по-рано тази година, на 15 януари(January 15) , Microsoft представи базирания на Chromium браузър Edge(Chromium-based Edge browser) , който има много вградени функции за подобряване на изживяването при сърфиране за потребителите. В тази публикация ще очертаем стъпките, които можете да предприемете, за да деактивирате или премахнете Edge Legacy(disable or remove Edge Legacy) на вашето устройство с Windows 10.
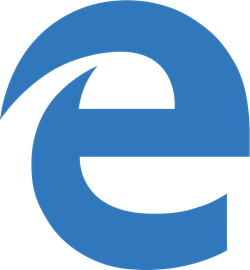
Деактивирайте или премахнете Microsoft Edge Legacy в Windows 10
Браузърът Edge ( Chromium ) е инсталиран в:
C:\Program Files (x86)\Microsoft\Edge\Application
Все още ще виждате браузъра Edge Legacy , инсталиран във:(Edge Legacy)
C:\Windows\SystemApps\Microsoft.MicrosoftEdge_8wekyb3d8bbwe
Ако сте работили, но сега предпочитате да не изпълнявате Edge Legacy рамо до рамо с Edge Chromium(run Edge Legacy side-by-side with Edge Chromium) , можете да следвате инструкциите, описани по-долу, за да деактивирате или премахнете лесно Edge Legacy на вашето устройство с Windows 10.
Направете следното:
- Натиснете клавиша Windows + R, за да извикате диалоговия прозорец Изпълнение .(Run)
- Копирайте и поставете пътя на файла/папката по-долу в диалоговия прозорец Изпълнение и натиснете (Run)Enter .
C:\Windows\SystemApps\Microsoft.MicrosoftEdge_8wekyb3d8bbwe
- Докоснете клавиша BACKSPACE на клавиатурата.
- Щракнете с десния бутон върху папката Microsoft.MicrosoftEdge_8wekyb3d8bbwe .
- Щракнете върху Преименуване(Rename) .
- В този пример можете да го преименувате на Microsoft.MicrosoftEdge_8wekyb3d8bbweLEGACY .
- Натиснете клавиша Enter.
Ще бъдете подканени със съобщение за потвърждение за операцията с файла.
Щракнете(Click) върху OK и продължете с операцията.
Ако срещнете някакъв проблем, например файлът вече се използва, спрете целия Edge процес от диспечера на задачите и продължете.
След като завършите операцията, браузърът Edge Legacy трябва да бъде деактивиран или премахнат.
Ако искате да върнете стария браузър, просто променете името на папката обратно на оригиналното име, което сте отбелязали по-рано.
That’s it!
Related posts
Как да наложите Google SafeSearch в Microsoft Edge в Windows 10
Как да покажете лентата с любими в Microsoft Edge на Windows 10
Как да предотвратите промени в Предпочитани в Microsoft Edge в Windows 10
Блокирайте рекламите на Microsoft Edge, които се показват в менюто "Старт" на Windows 10
Активирайте диалоговия прозорец за печат на системата в Microsoft Edge в Windows 10
Коригирайте Microsoft Edge, който не работи в Windows 10
Как да печатате от браузъра Microsoft Edge в Windows 10
Как да деблокирате Adobe Flash Player на Microsoft Edge на Windows 10 -
Променете доставчика на търсене по подразбиране в Microsoft Edge на Google
Деактивирайте вертикалните раздели в Microsoft Edge с помощта на системния регистър в Windows 10
Как да нулирате, поправите или преинсталирате браузъра Edge в Windows 10
Edge срещу Firefox: Кое е по-добро за Windows 10?
Как да промените браузъра по подразбиране: Chrome, Firefox, Edge на Windows 10
Как да стартирате Legacy Edge и Chromium Edge един до друг в Windows 10
Как да запазите уеб страница като PDF файл в Edge Browser на Windows 10
Как да деинсталирате браузъра Microsoft Edge в Windows 10
Поправете МРЕЖАТА ЗА ГРЕШКА НА Microsoft Edge, ПРОМЕНЕНА в Windows 10
Как да поправите Microsoft Edge на Windows 10
Активирайте или деактивирайте уеб джаджа на Microsoft Edge в Windows 10
Как да стартирате Microsoft Edge в Windows 10 (12 начина) -
