Как да деактивирате или активирате тъмен режим в Google Chrome на Windows 10
Наред с много корекции на грешки и сигурност, най-новият браузър Google Chrome донесе най-очакваната функция за тъмен режим(Dark Mode) . Ако искате да знаете как да активирате функцията за тъмен режим(Dark Mode) в Chrome за Windows 10, прочетете нататък.
Активирайте тъмния режим на Google Chrome(Google Chrome Dark Mode) в Windows 10
По-рано Dark Mode пристигна за Mac в Chrome . Тогава Google планираше да пусне подобна поддръжка за Windows 10 . За да го изпробвате, ще трябва да изпълните три стъпки.
- Актуализирайте Google Chrome(Update Google Chrome) до най-новата версия
- Придвижете(Navigate) се до секцията „Персонализация“.
- Активирайте/деактивирайте функцията за тъмен режим на Google Chrome(Google Chrome Dark Mode) .
Въпреки че всяка нова версия на браузъра е оборудвана с нови функции и корекции на грешки, акцентът на тази версия е поддръжката за тъмен режим(Dark Mode) за потребителите на Windows .
1] Актуализирайте Google Chrome(Update Google Chrome) до най-новата версия
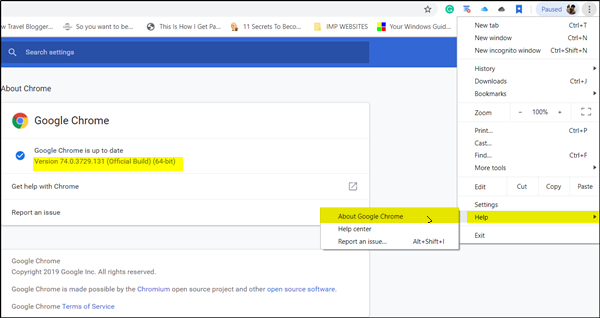
Отидете на „Меню“, което се вижда като 3 вертикални точки, изберете „ Помощ(Help) “> Относно Google Chrome(About Google Chrome) . Актуализирайте до най-новата версия.
2] Придвижете(Navigate) се до секцията „Персонализация“.
Сега щракнете върху бутона „ Старт(Start) “ на Windows , изберете Настройки и отидете на секцията „ Персонализиране(Personalization) “.
Там изберете „ Цветове(Colors) “ от левия панел.
3] Активиране/деактивиране на функцията за тъмен режим на Google Chrome(Google Chrome Dark Mode)
Когато приключите, преминете към съседния десен панел и превъртете надолу, за да намерите секцията „Изберете режима на приложението си по подразбиране“.
Под него ще намерите две изброени опции,
- Светлина
- Тъмно
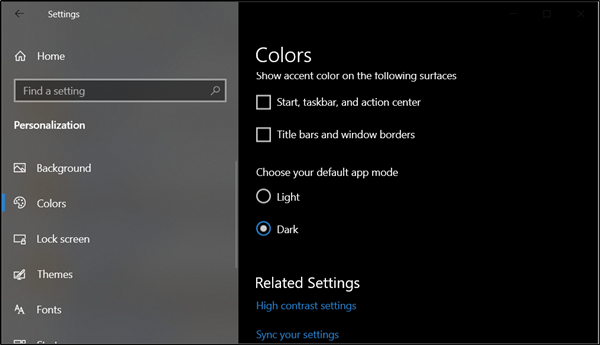
Поставете отметка в опцията Dark , за да активирате функцията за тъмен режим на Google Chrome(Google Chrome Dark Mode) .
За да деактивирате функцията и да отмените промените, просто премахнете отметката от опцията „Тъмно“. Това действие ще възстанови настройките по подразбиране.
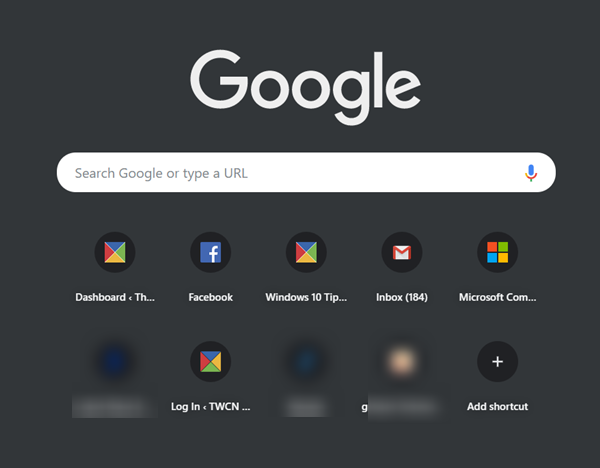
В тъмен режим(Dark Mode) ще се показват не само отворените раздели на браузъра, но и „ контекстното меню(Context Menu) “, когато щракнете с десния бутон, за да предприемете действие.
Освен поддръжката на работния плот(Desktop) , Chrome за мобилни устройства се доставя с подобрена функция за пестене на данни, наречена Lite режим. Новата възможност твърди, че намалява използването на данни с до 60 процента.
Свързано четене(Related read) : Активирайте тъмен режим на всеки уебсайт с помощта на Dark Reader за Chrome и Firefox(Enable Dark Mode on any website using Dark Reader for Chrome and Firefox) .
Related posts
Как да стартирате и използвате Google Chrome в режим на приложение на Windows 10
Проблеми и проблеми с Google Chrome с Windows 10
Google Chrome замръзва или се срива на компютър с Windows 10
Къде се съхраняват бисквитките в Windows 10 за всички основни браузъри?
Как да закачите уебсайт към лентата на задачите или менюто "Старт" в Windows 10
Поправете грешката ERR_EMPTY_RESPONSE в Chrome на Windows 10
Как да инсталирате Google Chrome с помощта на Windows PowerShell
Как да премахнете черната кутия в браузъра Chrome в Windows 10
Как да използвате хронологията на Windows 10 с Google Chrome
Как да инсталирате прогресивни уеб приложения в Chrome на Windows 10
Как да спрете Chrome да иска да запази пароли -
Изтеглете настройката на офлайн инсталатора на Google Chrome за компютър с Windows 10
Деактивирайте Мениджъра на профили в Google Chrome на Windows 11/10
Коригирайте Google Chrome се отваря автоматично в Windows 10
Как да отидете в режим инкогнито в Chrome, Firefox, Edge и Opera
Как да промените търсачката в Chrome за Windows, macOS, Android и iOS -
Отидете в режим инкогнито с клавиш за бърз достъп в Chrome, Edge, Firefox и Opera
Промяна на размера на кеша на Chrome в Windows 10
Как да направите Chrome браузър по подразбиране в Windows 10 (Firefox и Opera)
Как да отпечатате статия без реклами във всички основни браузъри -
