Как да деактивирате или активирате Спазвайте настройките на режима на захранване на устройството
Спазвайте настройките на режима на захранване на устройството(Respect Device Power Mode Settings) ви помага да постигнете по-добра производителност, като намалявате консумацията на процесора за (CPU)Search Indexer , когато компютърът ви премине в режим за пестене на енергия или режим на игра. Въпреки че е деактивиран по подразбиране, можете да активирате Respect Device Power Mode Settings в Windows 11 или Windows 10 с помощта на Windows Settings или Registry Editor .
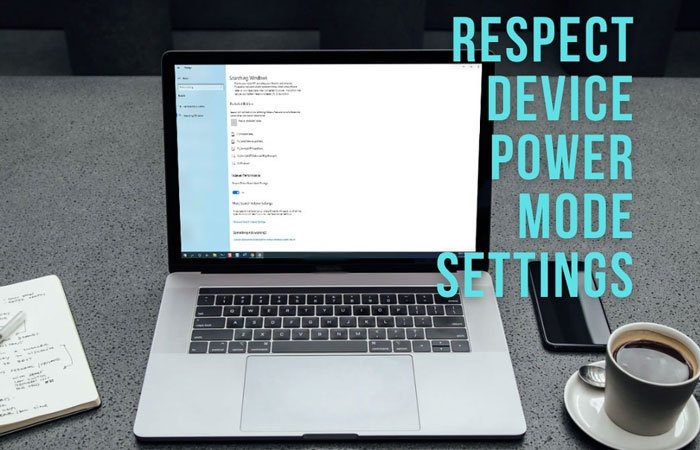
Windows създава индекс за търсене,(Search Index) съдържащ всички файлове и папки, което позволява на потребителите бързо да търсят конкретен елемент. Тъй като работи във фонов режим, за да извлича нови файлове, трябва да заделите някои ресурси на процесора за този процес. (CPU)Въпреки това, това може да създаде проблеми, когато откриете, че Search Indexer консумира високо използване на процесора . Като алтернатива, когато играете игри, трябва да осигурите максималните ресурси на процесора(CPU) на играта, за да работи безпроблемно без падане или забавяне на рамката. Ако използвате лаптоп и батерията му е изтощена, можете автоматично да деактивирате фоновия процес на Search Indexer , като активирате тази функция на вашата система.
Активирайте Respect power Settings при индексиране в Windows 11

За да активирате Respect power Settings при индексиране в Windows 11 , изпълнете следните стъпки:
- Натиснете Win+I за да отворите настройките на Windows.
- Превключете към раздела Поверителност и сигурност (Privacy & security ) .
- Щракнете върху секцията Търсене на Windows (Searching Windows ) от дясната страна.
- Превключете бутона Respect power settings при индексиране(Respect power settings when indexing) , за да го включите.
Активирайте Respect Device Power Mode Settings в Windows 10
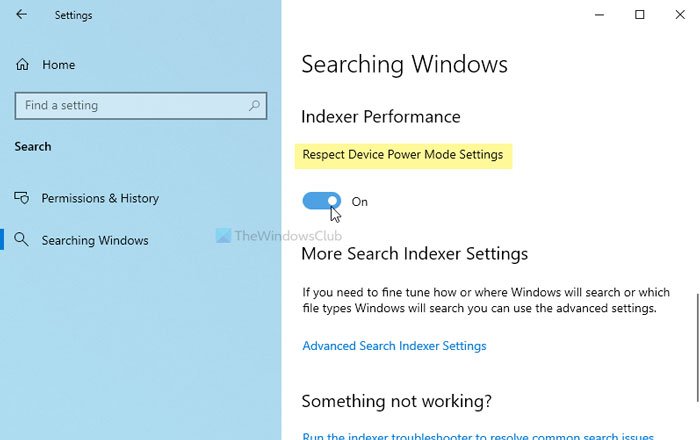
За да активирате Respect Device Power Mode Settings чрез настройките на Windows(Windows Settings) , изпълнете следните стъпки:
- Натиснете Win+I за да отворите настройките на Windows.
- Отидете на Search > Searching Windows .
- Превключете бутона Respect Device Power Mode Settings в позиция On.
Първо трябва да отворите настройките(open Windows Settings) на Windows на вашия компютър, като натиснете бутона Win+I . След това отидете до Search > Searching Windows .
Тук можете да намерите настройка, наречена Respect Device Power Mode Settings . Трябва да превключите съответния бутон, за да го включите.
Въпреки това, ако той вече е включен и искате да го деактивирате, можете да превключите същия бутон.
Включете Respect Device Power Mode Settings с помощта на системния регистър(Registry)
За да включите или изключите Спазвайте настройките на режима на захранване на устройството(Device Power Mode Settings) с помощта на системния регистър(Registry) в Windows 11 или Windows 10 , изпълнете следните стъпки:
- Натиснете Win+R > въведете regedit > натиснете бутона Enter .
- Щракнете върху опцията Да(Yes) .
- Придвижете се до SystemIndex в HKEY_LOCAL_MACHINE .
- Щракнете с десния бутон върху него > New > DWORD (32-bit) Value .
- Наименувайте го като RespectPowerModes .
- Щракнете двукратно върху него, за да зададете стойността(Value) на данните като 1, за да го включите.(1 to turn it On.)
- Щракнете върху бутона OK .
Нека разгледаме подробната версия на тези стъпки. Препоръчително е да създадете точка за възстановяване на системата, преди да се насочите към стъпките.
За да започнете, натиснете Win+R , въведете regedit, натиснете бутона Enter и щракнете върху опцията Да (Yes ) , за да отворите редактора на системния регистър(Registry Editor) на вашия компютър.
След това отидете до следния път:
HKEY_LOCAL_MACHINE\SOFTWARE\Microsoft\Windows Search\Gather\Windows\SystemIndex
Щракнете с десния бутон върху SystemIndex > New > DWORD (32-bit) Value и я наименувайте като RespectPowerModes .
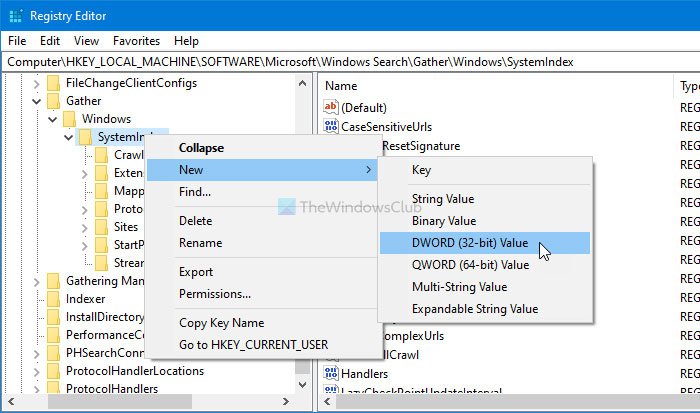
Ако обаче не можете да създадете стойността REG_DWORD и срещнете проблем по отношение на разрешението, можете да следвате това ръководство, за да получите пълна собственост върху ключа на системния регистър(get full ownership of the Registry key) .
След това щракнете двукратно върху тази стойност на REG_DWORD , за да зададете данните за стойност(Value) като 1 .
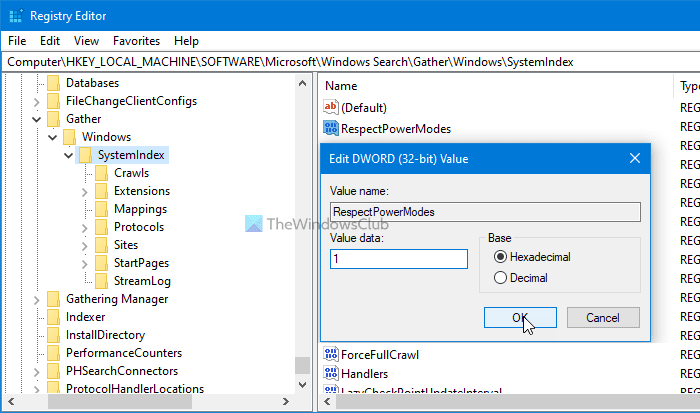
Щракнете върху бутона OK , за да запазите промяната.
Ето как можете да активирате или деактивирате Respect Device Power Mode Settings в Windows 11/10 .
Какво е спазване на настройките на режима на захранване на устройството(Device Power Mode Settings) в Windows 11/10 ?
Спазвайте настройките на режима на захранване на устройството(Respect Device Power Mode Settings) в Windows 10 или Уважавайте(Respect) настройките за захранване при индексиране в Windows 11 ви помага да постигнете по-добра производителност от вашия компютър, като намалявате броя на нишките, използвани за индексиране. Независимо дали имате малко или много файлове, можете да активирате тази настройка, за да получите по-добра консумация на процесора .(CPU)
Как да активирам режима на захранване в настройките?
За да активирате или включите режима на захранване в настройките, трябва да отворите настройките на Windows(Windows Settings) и да отидете на Поверителност(Privacy) и сигурност > Търсене в Windows(Searching Windows) . Тук можете да намерите настройка, наречена Спазвайте настройките на мощността при индексиране(Respect power settings when indexing) . Трябва да превключите съответния бутон, за да го включите.
Related posts
Компютърът с Windows не спи; Спящият режим не работи в Windows 11/10
Раздел за управление на захранването липсва в диспечера на устройства на Windows 11/10
Как да активирате режим на ниска мощност на Mac
Как да използвате режим инкогнито на Google Maps на устройство с Android
Предотвратете мишка или USB устройство от събуждане на Windows от режим на заспиване
Surface не се включва или батерията не се зарежда
Задайте какво се случва, когато затворите капака на лаптопа с помощта на PowerCFG
Най-добрите шаблони за Microsoft Power Automate за мрежата
Как да деактивирате фоновата синхронизация със сървъра, когато е на батерия
Как да измерите общата консумация на енергия на вашия компютър
Как да архивирате или възстановите плановете за захранване по подразбиране в Windows 11/10
Прочетете:Â Как да промените периода на изчакване на заключения екран в Windows 11/10
Активирайте хардуерното ускорение във VLC Media Player, за да спестите батерия
Опции за захранване липсват в менюто "Старт" в Windows 11/10
Не може да се печата след прекъсване на захранването или прекъсване на захранването в Windows 10
Променете режима за пестене на енергия на безжичния адаптер с помощта на PowerCFG
Какво е модерен режим на готовност? Разберете дали вашият компютър с Windows го поддържа
Изключете твърдия диск след определен период на престой, за да спестите енергия
Как да проверите, намалите или увеличите използването на процесора в Windows 11/10
Контролът на яркостта на Windows не работи или се променя автоматично
