Как да деактивирате или активирате добавки в частен режим на Firefox
Ако искате да активирате или деактивирате добавки в частен режим на(enable or disable add-ons in Private Mode on the Firefox) браузъра Firefox, тогава тази публикация ще ви насочи. Можете да включите определена инсталирана добавка, която да се използва в частния режим. Въпреки че е деактивиран, по подразбиране можете да активирате тази добавка от настройките на добавката.
Разширенията на браузъра(Browser) често ви помагат да обогатите производителността на браузъра си, така че да получите повече гъвкавост. Въпреки това, не можете да видите инсталираните добавки в частния прозорец(Private Window) (режим на частно сърфиране). Въпреки това, подобно на Google Chrome , ако искате да активирате разширения в режим инкогнито(enable extensions in Incognito Mode) , това е ръководството, което трябва да следвате.
Активирайте добавките в частен режим(Private Mode) на Firefox
За да активирате или деактивирате добавки в частен режим(Private Mode) на Firefox , трябва да активирате Разрешаване на това разширение да се изпълнява в частна настройка на Windows(Allow this extension to run in Private Windows) , както следва:
- Отворете браузъра Firefox на вашия компютър.
- Щракнете върху бутона на менюто.
- Изберете Добавки(Add-ons) от списъка.
- Щракнете върху опцията Разширения(Extensions) от лявата ви страна.
- Кликнете върху добавката/разширението.
- Превъртете надолу и намерете опцията Run in Private Windows .
- Щракнете върху бутона Разрешаване(Allow) .
- Отворете частен прозорец(Private Window) , за да използвате добавката.
Нека се задълбочим в стъпките по-подробно.
AOОтворете браузъра Mozilla Firefox на вашия компютър и се уверете, че добавката вече е инсталирана. След това щракнете върху бутона Меню(Menu) , който се вижда в горния десен ъгъл и изглежда като три хоризонтални линии. След това изберете Добавки(Add-ons) от списъка.
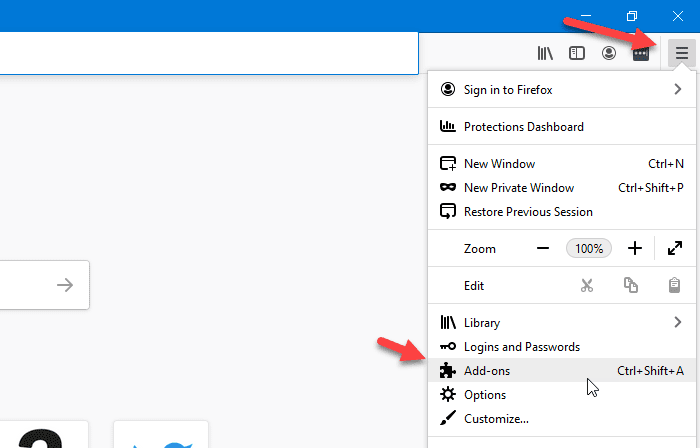
Като алтернатива можете да натиснете Ctrl+Shift+A бутон заедно. Също така е възможно да отворите същото, като напишете about:addons и натиснете бутона Enter .
След като направите това, превключете към раздела Разширения(Extensions ) , ако е отворил друг. Там можете да видите всички инсталирани добавки на вашия екран.
Щракнете(Click) върху конкретната добавка, която искате да активирате в Private Windows .

Разрешете това разширение да работи в частен Windows(Private Windows)
Превъртете малко надолу, докато видите опцията Run in Private Windows . По подразбиране трябва да бъде зададено на Don't Allow . Трябва да щракнете върху бутона Разрешаване(Allow ) .
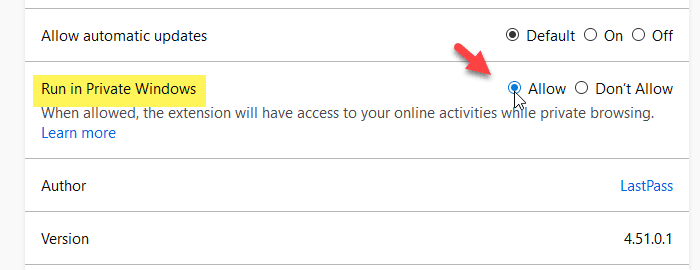
Отсега нататък ще виждате добавката и в частния Windows(Private Windows) .
Ако искате да забраните използването на добавка в частния Windows(Private Windows) , можете да посетите същата настройка и да изберете Не позволявай(Don’t Allow ) вместо Разрешаване(Allow) .
След като изберете някоя от опциите, може да се наложи да рестартирате прозореца на браузъра, за да видите промяната.
Related posts
Създайте пряк път, за да отворите браузъра Firefox в режим на частно сърфиране
Как да активирате частен режим в LinkedIn чрез уеб браузъра
Какво е частен режим на LinkedIn и как да преглеждате профили с него
Активирайте Dark Mode на всеки уебсайт с помощта на Dark Reader за Chrome, Firefox
Стартирайте или стартирайте Firefox в безопасен режим с деактивирани добавки
Google Chrome срещу Firefox Quantum за компютър с Windows
Как автоматично да изчистите Firefox бисквитки, кеш, история при изход
Как да деактивирате съобщения от Firefox в нов раздел
Как да сърфирате в режим само за текст в Chrome, Edge или Firefox
Как да изчистите кеша, бисквитките, историята на сърфирането в Chrome и Firefox
Започнете частно сърфиране във Firefox, Edge, Chrome, Opera, Internet Explorer
Как да коригирам грешката в Twitter, която не се зарежда при Firefox?
Активирайте, деактивирайте или използвайте множество видеорежим "Картина в картина" във Firefox
Как да деактивирате възстановяването на сесия при срив във Firefox
Деактивирайте, деинсталирайте Adobe Flash, Shockwave в Chrome, Firefox, Edge, IE
Променете езика на потребителския интерфейс за браузъра Chrome или Firefox
Възстановяване на липсващи или изтрити отметки или любими на Firefox
Най-полезните настройки на Mozilla Firefox about:config
Добавката не можа да бъде изтеглена поради неуспешна връзка
Как да използвате частната мрежа на Firefox, за да се защитите онлайн
