Как да деактивирате или активирате диалоговия прозорец за потвърждение за изтриване за приложението Снимки
Ако искате да активирате диалоговия прозорец за потвърждение за изтриване за приложението Photos(enable the Delete confirmation dialog for the Photos app) в Windows 10 , тогава тази статия ще ви помогне. Въпреки че приложението Photos не показва полето за потвърждение за изтриване по подразбиране, когато премахнете файл, можете да го активирате с помощта на този урок.
Приложението Photos е един от най-добрите прегледи на изображения за Windows 10 . Независимо дали имате PNG или JPG изображение или видео файл, можете да използвате това приложение, за да видите съдържанието на вашия компютър. Въпреки това има проблем и потребителите се сблъскват с него, докато изтриват файлове от приложението Photos .
Когато изтривате файл чрез приложението Снимки(Photos app) в Windows 10 , може да видите или да не видите диалогов прозорец, изискващ вашето разрешение за това. Това поле за предупреждение е от съществено значение за някои хора, ако имат умение за случайно изтриване на файлове.
Ако случайно щракнете върху бутона Изтриване (Delete ) на клавиатурата си, той незабавно премахва отворения файл. Въпреки че можете да го вземете обратно от кошчето(Recycle Bin) , това може да ви дразни. Същото се случва, ако щракнете върху иконата на кошчето, която се вижда в горната лента с менюта. Или да предположим, че сте имали диалоговия прозорец за потвърждение за изтриване(delete confirmation dialog) , но сте поставили отметка в квадратчето Да не се показва това предупреждение отново(Don’t show this warning again) . В такъв момент, ако искате да включите диалоговия прозорец или полето за потвърждение за изтриване за приложението Photos на Windows 10 , ето какво трябва да направите.
За тези, които редовно изтриват изображения чрез приложението Photos , диалоговият прозорец, който се появява всеки път, е доста досаден, разбираме.
Как да активирате диалоговия прозорец за потвърждение за изтриване(Delete) за приложението Снимки(Photos)
За да активирате или деактивирате диалоговия прозорец за потвърждение за изтриване за приложението Снимки(Photos) , следвайте тези стъпки -
- Отворете приложението Photos на вашия компютър.
- Кликнете(Click) върху иконата с три точки в горния десен ъгъл.
- Изберете Настройки(Settings) от менюто.
- Разберете заглавието на диалоговия прозорец за потвърждение за изтриване .(Display delete confirmation dialog)
- Превключете съответния бутон, за да го включите.
За да започнете, трябва да отворите приложението Photos на вашия компютър. Можете да отворите изображение с това приложение или да го потърсите в полето за търсене на лентата(Taskbar) на задачите .
Като алтернатива можете да отворите диалоговия прозорец Изпълнение, като щракнете върху клавиша (Run)Windows key + R , след което въведете ms-photos: последвано от натискане на клавиша Enter .
След като отворите приложението Photos , щракнете върху иконата с три точки, която се вижда в горния десен ъгъл. Можете да го намерите до снимката на потребителския си профил и на него пише Вижте още(See more) . След това изберете Настройки (Settings ) от менюто.
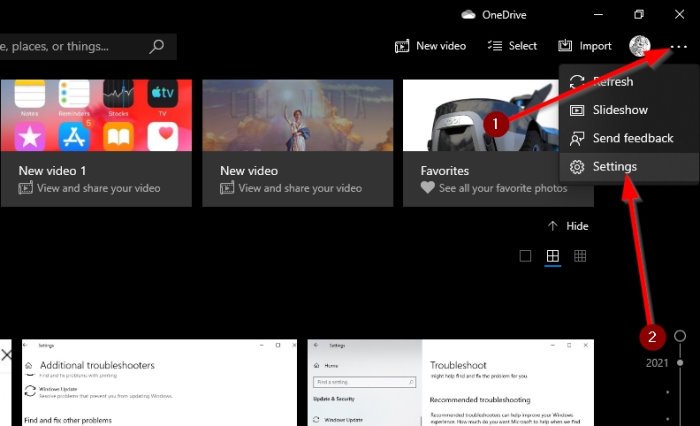
Сега открийте заглавието, наречено Покажи диалогов прозорец за потвърждение за изтриване(Display delete confirmation dialog) и превключете превключвателя, за да го включите.
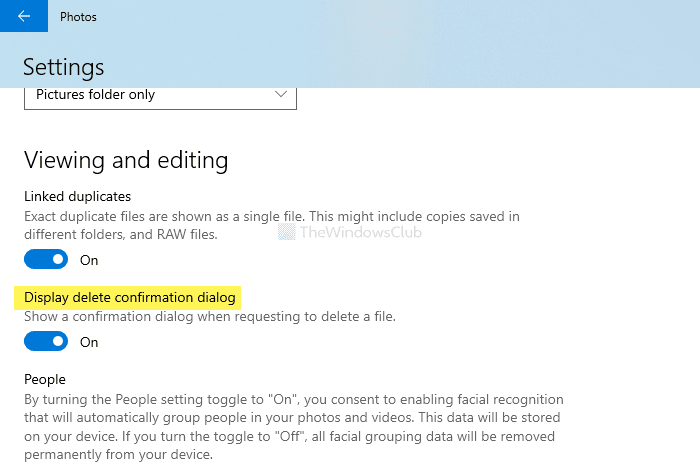
След активиране на предупреждението за потвърждение за изтриване, то показва съобщението. Ако виждате диалоговия прозорец всеки път, когато правите опити за изтриване на файлове, това означава, че функцията е включена.
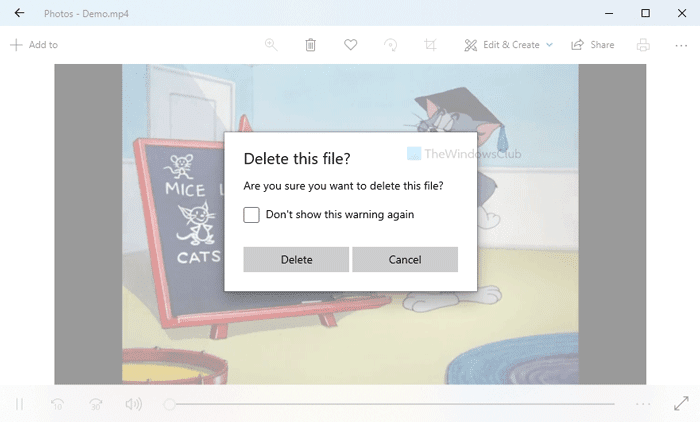
Можете също да го спрете в неговите следи, без да се налага да навигирате до секцията Настройки(Settings) на приложението. От диалоговия прозорец поставете отметка Не показвай това предупреждение отново(Don’t show this warning again) и това трябва да го направи.
В случай, че искате да го деактивирате, можете също да отидете до същия път в приложението Снимки(Photos) и да превключите същия бутон за потвърждение на изтриването (Display delete confirmation dialog ) на дисплея.
Това е всичко! Дано помогне.
Related posts
Бутонът за добавяне към любими е оцветен в сиво в приложението Снимки
Опа! Не можахме да запазим това - приложението Windows Photos
Как да преглеждате HEIC и HEVC файлове в приложението Photos на Windows 11/10
Приложението Photos се срива с грешка във файловата система в Windows 11/10
Това приложение не може да отвори грешка за Снимки, Xbox Game Bar, Калкулатор и т.н., приложения
Как да архивирате и възстановите настройките на приложението Photos в Windows 10
Подайте своите данъци лесно с приложението TurboTax за Windows 10
Как да активирате или деактивирате функцията за архивиране на приложения в Windows 11/10
Как да използвате приложението Windows 10 Photos - Съвети и трикове
Приложението за поща и календар замръзва, срива се или не работи в Windows 11/10
Поправете Тук няма грешка за показване в приложението Снимки
Как да стартирате iOS приложения на компютър с Windows 10
Fotor: безплатно приложение за редактиране на изображения за Windows 10
Приложението Microsoft Store се премахва, когато влезете за първи път
5 най-добри приложения за социални медии за Windows 10, налични в Microsoft Store
Приложението Photos се отваря бавно или не работи в Windows 11/10
Как да използвате приложението QuickLook за визуализация на файлове в Windows 10
Как да коригирате грешка в приложението Photos 0x80070020 на Windows 11/10
Как да пререгистрирате или преинсталирате приложения от Microsoft Store в Windows 11/10
Спрете известието за обобщение на уикенда в приложението за снимки на Windows 10
