Как да деактивирате иконата за несигурна връзка в адресната лента на браузъра Firefox
Най-често, когато преглеждате защитен уебсайт, бутонът за самоличност на сайта в браузъра Firefox , известен също като катинар, изглежда зелен. Въпреки това, при някои обстоятелства може да показва или показва сив катинар с червено зачертаване или жълт предупредителен триъгълник или счупен катинар.
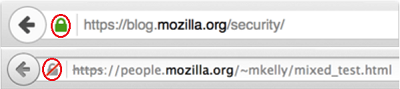
Деактивирайте иконата за несигурна връзка(Insecure Connection Icon) във Firefox
При нормални условия бутонът Site Identity (катинар) се появява във вашата адресна лента, когато посещавате защитен уебсайт. Можете бързо да разберете дали връзката с уебсайта, който разглеждате, е криптирана и сигурна. Това ви предотвратява да посещавате злонамерени уебсайтове, които може да се опитват да получат вашата лична информация.
Функцията е налична в най-новата версия на Nightly 59.0 на уеб(Firefox web) браузъра Firefox, но не е активирана по подразбиране. Можете да го активирате, за да показва икона за несигурна връзка в адресната лента на браузъра Firefox .
Използвайте следните стъпки, за да активирате тази функция.
Отворете Mozilla Firefox и въведете about:config в адресната лента и натиснете Enter . Ще ви покаже предупредително съобщение, щракнете върху „Приемам риска!“ бутон. Ако сте наясно, страницата about:config на Firefox всъщност съхранява всяка настройка на (Firefox)Firefox , включително настройките за инсталираните ви разширения. Настройките, които не са удебелен шрифт, са настройките по подразбиране, докато "удебелите" настройки са тези, които са били променени.
Веднъж там, въведете insecure_connection_icon в полето за филтър за търсене и натиснете (Search)Enter . ще покаже следното предпочитание в прозореца:
security.insecure_connection_icon.enabled
Ако забележите, това предпочитание е зададено на False по подразбиране, т.е. деактивирано. Така че, за да включите тази функция, щракнете двукратно върху предпочитанието security.insecure_connection_icon.enabled и променете стойността му на True .
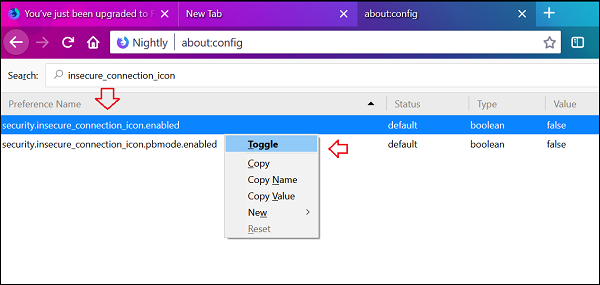
Като алтернатива можете да щракнете с десния бутон върху предпочитанието и да изберете опцията за превключване(Toggle) .
That’s it!
Ще имате успешно активирана икона за несигурна връзка(Connection Icon) в адресната лента на Firefox . По всяко време, ако решите да деактивирате функцията, щракнете двукратно върху предпочитанието security.insecure_connection_icon.enabled и променете стойността му на False .
Прочетете по-нататък(Read next) – Как да деактивирате подканата за вход с несигурна парола във Firefox.
Related posts
Действията на Chrome ви позволяват да въвеждате команди в адресната лента
Как да използвате новата адресна лента от редактора на системния регистър в Windows 10
Поправете грешка при нулиране на връзката с Firefox
Икона на постоянно въртящо се колело в лентата с менюта на iPhone? 13 начина за поправяне
Търсете всеки уебсайт директно от адресната лента на Chrome или Edge
Деактивирайте предложенията за падащ списък на адресната лента в Microsoft Edge
Как да деактивирате известията на Firefox в Центъра за действие на Windows 10
Деактивирайте телеметрията и събирането на данни в браузъра Firefox Quantum
2 преки пътища в адресната лента на Chrome за създаване на събития в Google Календар
Блокиране на известия, микрофон, заявки за камера в браузъра Firefox
Вашият браузър се управлява от вашата организация, казва Firefox
Най-полезните настройки на Mozilla Firefox about:config
Как да изчистите кеша, бисквитките, историята на сърфирането в Chrome и Firefox
Накарайте Firefox да показва мултимедийни контроли на заключен екран на Windows 10
Google Chrome срещу Firefox Quantum за компютър с Windows
Деактивирайте, деинсталирайте Adobe Flash, Shockwave в Chrome, Firefox, Edge, IE
400 Лоша заявка, бисквитката е твърде голяма - Chrome, Edge, Firefox
Как да запазвате уеб страници като PDF в Chrome или Firefox
Променете езика на потребителския интерфейс за браузъра Chrome или Firefox
Търсете в множество отворени раздела в браузърите Firefox и Chrome
