Как да деактивирате иконата и известията „Вземете Windows 10“.
През последната седмица много потребители получиха приложението „Вземете Windows 10“("Get Windows 10") на своите устройства. В предишна статия показахме стъпките, необходими, за да резервирате безплатно надграждане до Windows 10 за вашето устройство. (Windows 10)Въпреки това, има и много потребители, които не искат да правят това или просто не искат да виждат иконата на приложението и известията. Тази статия ще ви покаже как можете да премахнете иконата „Вземете Windows 10“ от лентата за известия или дори как да я деактивирате напълно.("Get Windows 10")
Ако не искате да виждате иконата „Вземете Windows 10“ да се("Get Windows 10") показва в системната област, можете да я скриете, деактивирате или дори да деинсталирате приложението. Ето всички методи, които открихме:
1. Скрийте „ Вземете(Get) Windows 10“ и изключете известията за него
За да скриете иконата на приложението и известията, ще трябва да персонализирате иконите в областта за уведомяване(notification area icons) . Щракнете(Click) или докоснете малката стрелка от лявата страна на системната област. Това трябва да отвори малък изскачащ прозорец с всички скрити икони. На дъното му има връзка, наречена Персонализиране(Customize) . Кликнете или докоснете го.

Това действие ще отвори прозореца с икони в областта за уведомяване(Notification Area Icons) . Вътре(Inside) потърсете икона, наречена GWX (Вземете Windows 10)(GWX (Get Windows 10)) . В колоната Поведения(Behaviours) изберете „Скриване на иконата и известията“("Hide icon and notifications") .
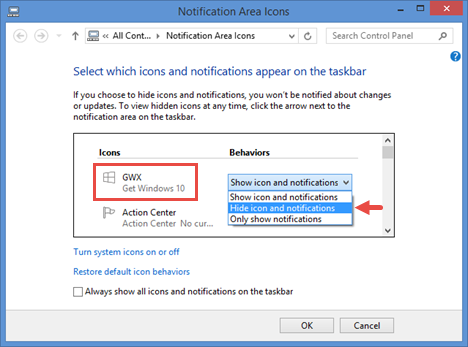
Щракнете или докоснете OK и иконата „Вземете Windows 10“ и известията вече трябва да бъдат скрити.("Get Windows 10")
2. Използвайте диспечера на задачите, за(Task Manager) да спрете процеса GWX.exe(GWX.exe Process)
Този метод изключва приложението „Вземете Windows 10“("Get Windows 10") , като по този начин премахва иконата му и деактивира известията му. Въпреки това, спирането на процеса е само временно решение. След като рестартирате устройството си с Windows , процесът на приложението ще започне отново и с него иконата и известията ще се появят отново.
Ако възнамерявате само временно да деактивирате приложението „Вземете Windows 10“("Get Windows 10") , стартирайте диспечера на задачите(Task Manager) и превключете към неговия подробен изглед.

След това в раздела „ Процеси(Processes) “ превъртете, докато намерите процеса, наречен GWX . Щракнете(Click) или докоснете името му, за да го изберете, и след това натиснете Край на задачата(End task) в долния десен ъгъл на прозореца.
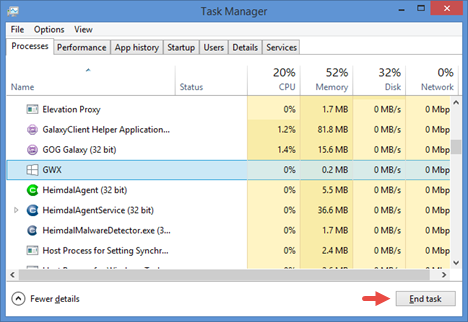
3. Деинсталирайте „Вземете Windows 10“
Ако наистина сте сериозни, че не искате приложението „Вземете Windows 10“("Get Windows 10") на вашето устройство, може да искате да го деинсталирате за постоянно. За да направите това, ще трябва да деинсталирате актуализацията, наречена KB3035583 , която я донесе на първо място.
Стартирайте контролния панел(Control Panel) , отидете на Програми(Programs) и след това щракнете или докоснете Преглед на инсталираните актуализации(View installed updates) .

В прозореца Инсталирани актуализации(Installed Updates) потърсете актуализацията KB3035583 . Можете или да превъртите надолу, докато го видите, или да използвате полето за търсене(Search) от горния десен ъгъл на прозореца.
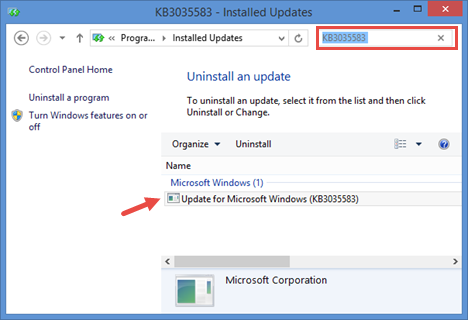
Изберете актуализацията на KB3035583 с щракване или докосване и след това натиснете бутона Деинсталиране(Uninstall) , който се намира в горната част на списъка с актуализации.

Потвърдете, че искате да деинсталирате тази актуализация и изчакайте процеса да приключи. След това рестартирайте устройството си.
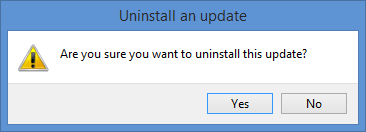
Сега приложението „Вземете Windows 10“("Get Windows 10") е напълно премахнато от вашата система. Все още обаче не сме готови. Ако никога не искате да го получите отново, ще трябва също да го скриете от Windows Update , за да не се инсталира отново на вашето устройство. Можете да намерите всички подробности за това как да блокирате актуализация в това ръководство, което публикувахме преди малко: Проверете за актуализации на Windows, научете какво правят и блокирайте тези, които не ви трябват(Check for Windows Updates, Learn What They Do & Block Those You Don't Need) .
АЛТЕРНАТИВА:(ALTERNATIVE:) Открихме и настолно приложение, което можете да стартирате и използвате, за да блокирате надстройката на Windows 10 . Можете да научите как работи тук: 3 стъпки за блокиране на офертата за надстройка на Windows 10 с помощта на Never10(3 Steps to blocking the Windows 10 upgrade offer using Never10) .
Заключение
Докато много потребители искат да получат Windows 10 , има хора, които не искат. За тях новото приложение „Вземете Windows 10“("Get Windows 10") е просто досадно, чисто и просто. Ако се окажете сред тях, сега знаете как да се отървете от иконата и известието на приложението или дори как да го деактивирате за постоянно. Надяваме се, че това ръководство се е оказало полезно за вас и ако искате да споделите нещо за приложението „Вземете Windows 10“("Get Windows 10") , не се колебайте да ни оставите коментар във формуляра по-долу.
Related posts
Как да използвате приложението Get Help в Windows 10, за да се свържете със службата за поддръжка на Microsoft
Как да резервирате Windows 10, ако нямате приложението „Вземете Windows 10“.
Как да отворите, демонтирате или постоянно прикачите VHD файл в Windows 10 -
6 начина да излезете от Windows 11 -
Как да редактирате, изчиствате и изтривате променливи на средата в Windows -
Системни изисквания: Може ли компютърът ми да работи с Windows 11?
Как да поставите на пауза актуализациите на Windows 10 като актуализация от май 2021 г
Как да надстроите до Windows 10 (безплатно) -
Как да изтеглите Windows и Office ISO файлове (всички версии)
Как да създадете USB устройство за възстановяване на Windows 10? -
18 начина за отваряне на настройки в Windows 11 -
Как да разбера какъв Windows имам (11 начина) -
17 начина за отваряне на контролния панел в Windows 11 и Windows 10
Как да рестартирате Windows 11 -
Как да промените стартиращите програми на Windows 10 от Настройки
2 начина да активирате възстановяване на системата в Windows 10
Коя е най-новата версия на Windows 10? Проверете версията, която имате!
Как да деинсталирате драйвери от Windows в 5 стъпки
Как да използвате Steps Recorder за заснемане на стъпки за отстраняване на неизправности в Windows 10 -
Как да изключите Windows 11 (9 начина) -
