Как да деактивирате Adobe AcroTray.exe от стартиране при стартиране
ActoTray.exe е услуга от Adobe Acrobat , използвана за различни цели, включително наблюдение на истинската употреба на софтуера на Adobe(Adobe Software) . Въпреки това, тъй като услугата продължава да работи във фонов режим, тя забавя стартирането на Windows(Windows Startup) и прави компютъра бавен, тъй като заема ресурсите на процесора . (CPU)Тази публикация ще разгледа различни методи за деактивиране на Adobe AcroTray.exe от стартиране при стартиране.
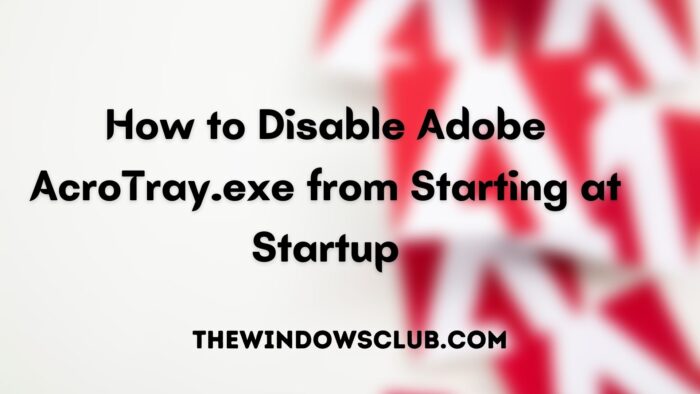
Как да спра зареждането на AcroTray.exe ?
Можете да го деактивирате от стартирането на Windows(Windows Startup) или да деактивирате услугата, така че да не се зарежда. Въпреки това, ако стартирате Adobe Acrobat , той автоматично ще го стартира.
Трябва ли да деактивирам стартирането на AcroTray ?
Няма вреда да деактивирате Acrotray от стартиране(Startup) , тъй като той ще бъде стартиран, когато стартирате някой от софтуера на Adobe.
Как да деактивирате Adobe AcroTray.exe от стартиране при стартиране(Startup)
Въпреки че Adobe предлага, има услуга за стартиране по различни причини, включително начини за по-бързо стартиране на софтуера на Adobe , но тогава не е необходимо той да работи през цялото време. Дори и да е деактивирана, услугата може да бъде стартирана, когато Adobe го изисква. С прости думи, не е необходимо услугата да е част от Startup . Това са предложени методи за деактивирането му.
- Стартиране на Windows
- Windows услуга
- Помощна програма за автоматично стартиране
- ShellExView
Един от най-големите проблеми при деактивирането на AcroTray.exe е, че той може да бъде извикан от други програми и дори от контекстното меню. Това прави компютъра още по-бавен, защото първо се стартира AcroTray.exe и след това получавате пълното меню с десен бутон. Ето къде се появява ShellExView(ShellExView) . Той премахва менюто, което е свързано с Adobe , и програмата вече няма да се задейства.
1] Деактивиране чрез стартиране на Windows
- Use Ctrl + Shift + Esc , за да стартирате диспечера на задачите(Task Manager) .
- Превключете към раздела за стартиране
- Намерете програмата AcroTray и щракнете с десния бутон върху нея
- Изберете да деактивирате програмата(disable the program) чрез диспечера на задачите
Следващият път, когато компютърът ви се рестартира, той няма да зареди програмата и няма да работи във фонов режим, освен ако вие или друга програма не я стартирате.
2] Деактивирайте с помощта на услугите на Windows
- Въведете(Type) services.msc в подканата за изпълнение ( (Run)Win +R ) и натиснете клавиша Enter
- Намерете Adobe Acrobat Update и Adobe Genuine Software Integrity Services
- Щракнете двукратно, за да го отворите, и променете типа на стартиране(Startup Type) на Ръчно(Manual)
- Щракнете(Click) върху бутона OK, за да приложите промените.
Подобно на деактивирането от Startup , услугата може да бъде извикана ръчно и ако не искате да я използвате, можете ръчно да спрете програмата с помощта на диспечера на задачите(Task Manager) .
3] Помощна програма за автоматично стартиране
Autoruns е популярен безплатен софтуер от Microsoft , който предлага разширен изглед на програмите, настроени да се изпълняват, когато компютърът се зарежда автоматично. След като имате помощната програма, намерете всички програми, свързани с Adobe, включително Adobe (Adobe Related)Updater(Adobe Updater) , Startup Utility , Adobe Acrobat Synchronizer . и Acrobat Assistant ( AcroTray )
4] ShellExView
Това е безплатна програма за стартиращ мениджър(free startup manager program) от NirSoft , която ви позволява да премахвате елементи от контекстното меню. Докато инсталирате софтуера, всеки добавя свой собствен контекст. Същото важи и за Adobe Acrobat . Така че, когато щракнете с десния бутон върху файл, това стартира AcroTray.exe .
Така че най-добрият начин да разрешите това е като изтеглите програмата и след това деактивирате Adobe Acrobat Create PDF от Selection , Adobe Acrobat Create PDF Helper и Adobe Acrobat Create PDF Toolbar . Ако видите нещо друго, можете да деактивирате и това. Това е малка жертва, която трябва да направите, за да се отървете от проблема.
Как да се отърва от грешката в приложението AcroTray exe?
Ако получавате AcroTray.exe е спрял да работи или AcroTray.exe не се зарежда, или AcroTray.exe е срещнал проблем и трябва да се затвори, можете да рестартирате и след това да стартирате всяко от приложенията на Adobe на вашия компютър.
Трябва ли да деактивирам помощната програма Adobe GC invoker?
Препоръчително е да не го правите, но ако отнема много ресурси на вашия компютър, тогава можете. Това е инструмент, който е част от тестването на услугата за проверка на интегритета на софтуера на Adobe . (Adobe Software Integrity Service)Ако има проблем с лицензирането, той може да го реши.
Related posts
Как да деактивирате Adobe AcroTray.exe при стартиране
Управлявайте елементите за стартиране на Windows с помощта на HiBit Startup Manager
Програмата в папката Startup не се стартира при стартиране в Windows 11/10
Командният ред cmd.exe продължава да изскача при стартиране
Как да деактивирате стартиращите програми в Windows 11/10
Как да отваряте приложения на Microsoft Store при стартиране в Windows 11/10
Windows не успява да се стартира; Автоматичен ремонт при стартиране, нулиране на компютъра не успее, Влиза в цикъл
Как да проверите регистрационния файл за изключване и стартиране в Windows 11/10
Версията на операционната система е несъвместима с поправка при стартиране [FIXED]
Автоматичният ремонт при стартиране не може да поправи вашия компютър в Windows 11/10
Безплатен софтуер за измерване на времето за зареждане или стартиране в Windows 11/10
Защо трябва да деактивирате бързото стартиране в Windows 10?
Премахнете мъртвите стартиращи програми от диспечера на задачите в Windows 11/10
Накарайте браузъра Microsoft Edge да стартира по-бързо с функцията Startup Boost
Включете опцията за бързо стартиране, която липсва в Windows 11/10
Активирайте или деактивирайте звука при стартиране в Windows 11
Как да спрете автоматичното стартиране на Steam след стартиране на Windows 10
Как да зададете време на забавяне за стартиращи програми в Windows 11/10
Следете времената за стартиране и изключване на Windows с TurnedOnTimesView
Windows 10 замръзва при стартиране [РЕШЕНО]
