Как да блокирате уебсайтове в Google Chrome
Да живееш в епоха с високоскоростен(high-speed) интернет е невероятно. С цялата информация, която може лесно да бъде ваша, можете да научите как да правите почти всичко. И с всички възможности, които може да донесе, изглежда, че светът е вашата стрида!
Но колкото и страхотно да е, наличието на интернет може да ви попречи. Посещението на някои уебсайтове може да изяде вашия фокус, време и внимание. В резултат на това може да намали производителността и да причини разсейване!

Решението? Научете(Learn) се да блокирате уебсайтовете, които сте склонни да посещавате чисто(purely ) за забавление. Или може би сайтове, които не искате децата ви да могат да посещават!
В тази публикация ще разгледаме процеса как да блокирате уебсайтове(how to block websites) в Chrome с помощта на вашия компютър. По този начин можете да се насладите на живот в ерата на интернет, без интернет да ви пречи.
Използване на Block Site
Това е най-добрият блокер на уебсайтове за Chrome . След като добавите Block Site към Chrome, можете да започнете.
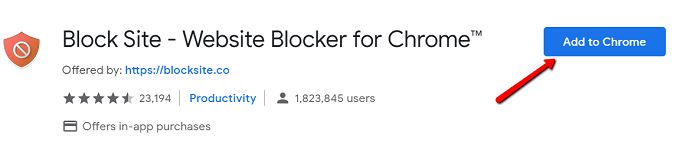
След като приключите с инсталацията, ще бъдете пренасочени към страница, където това пише. За да продължите, щракнете върху Съгласен(Agree) .

Дотогава вече можете да конфигурирате!

Печеливша характеристика на това разширение е множеството опции, които ви дава за това как избирате да блокирате сайтове.
Можете да блокирате сайтове само през работно време. Просто(Just) щракнете върху Работен режим(Work Mode ) в страничната лента!
Можете също да настроите родителски контрол с помощта на пароли, да блокирате сайтове за възрастни и да блокирате определени думи.
Използване на uBlacklist
Това работи всеки път, когато извършвате търсене в Google . Когато даден сайт се появи, до него има опция за блокиране на сайта.
Ето как да започнете с това разширение.
Първо го изтеглете. Потърсете uBlacklist в уеб магазина на Chrome и щракнете върху Добавяне към Chrome(Add to Chrome) .
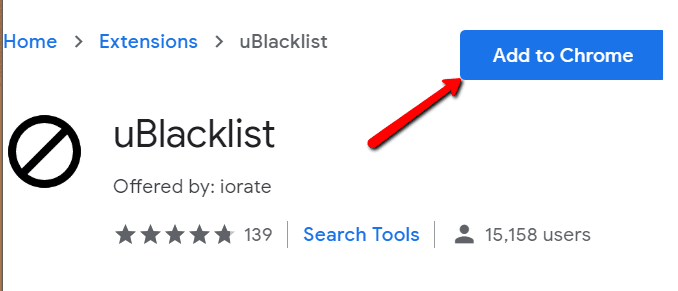
За да го видите в действие, направете търсене в Google .
Например, направих търсене за „twitter“. След като инсталирах разширението, виждам опция Блокиране на този сайт(Block this site ) до резултатите от търсенето.
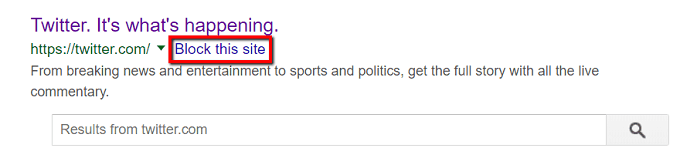
Щракването върху тези опции означава, че конкретният уебсайт няма да се появи следващия път. Този сайт може да остане блокиран с години или докато не бъде отблокиран.
Можете също така просто да щракнете върху иконата на лентата с инструменти. Това ще разкрие прозорец, в който можете да въведете името на уебсайта, който искате да излезете.

Друг начин да се подходи към това е да управлявате блокирани сайтове.
За да започнете, намерете иконата uBlacklist в лентата с инструменти. Щракнете с десния бутон върху него и изберете Опции(Options) .

След това ще ви бъде представен списък с опции.
Една от опциите ви е да посочите уебсайта, който искате да блокирате. Просто(Just) въведете неговия адрес в съответното поле.
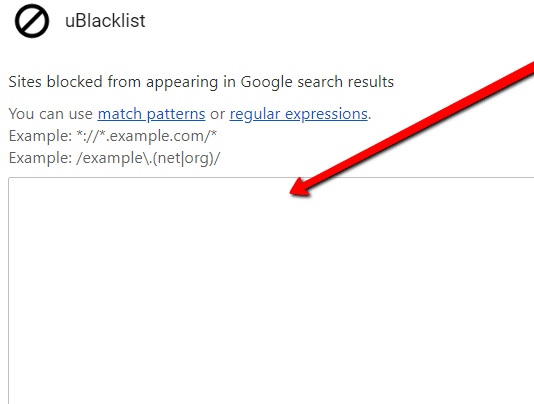
Редактиране на хост файла
Друга възможност е да редактирате файла hosts. За да направите това, отидете на Windows > System32 > drivers > etc т.н. Щракнете с десния бутон върху файла hosts .

След това го отворете с Notepad .

Превъртете надолу файла hosts .
Можете да го оставите както е. Можете също така да изтриете съдържанието с хешовете, така че може да има чисто досие.

Така или иначе, напишете " 127.0.0.1 " и след това " Localhost ".

Сега, въведете една и съща връзка на номера на следващия ред. Но вместо да въвеждате „localhost“, въведете името на уебсайта, който искате да блокирате.

Related posts
Как да отворите HTML файл в Google Chrome
Промяна на местоположението на папката за изтегляне в Google Chrome
Как да блокирате уебсайтове в Windows с помощта на файла Hosts
Как да коригирате „err_address_unreachable“ в Google Chrome
Добавете бутон на лентата с инструменти за отметки към Google Chrome
Проблеми и проблеми с Google Chrome с Windows 10
Как да изтеглите офлайн (самостоятелен) инсталатор на Google Chrome
Как да активирате или деактивирате лентата с раздели за превъртане в Google Chrome
Как да блокирате и деблокирате уебсайт в Google Chrome
Поправете ERR_QUIC_PROTOCOL_ERROR в Google Chrome
Как да видите вашите запазени пароли в Google Chrome
Как да създавате и изтривате профили в уеб браузъра Google Chrome
Google Chrome срещу Firefox Quantum за компютър с Windows
Как да активирате и деактивирате именуване на прозорци в Google Chrome
Изтеглете официални теми за Google Chrome за вашия браузър
Google Chrome за ограничаване на абонаментите за насочени известия до 90 дни
Как да активирате новия интерфейс на Material Design за браузъра Google Chrome
Разширенията на Google Chrome не работят на Windows 11/10
Great Suspender автоматично ще спре разделите в Google Chrome
Как да коригирате грешки при изтегляне на файлове в браузъра Google Chrome
