Как да блокирате стартирането на приложения, свързани с файл или URI схема
Ако не искате да използвате приложението по подразбиране, което да се стартира, когато щракнете върху файл или URI схема, можете да го блокирате, като използвате редактора на локални групови правила(Local Group Policy Editor) , както и редактора на системния регистър(Registry Editor) .
Да предположим, че имате хипервръзка, съдържаща URI схема като HTTP , mailto и т.н. Ако щракнете върху http:връзката, Windows отваря браузъра по подразбиране(Windows opens the default browser) , за да ви покаже уеб страницата. По същия начин, ако щракнете върху mailto:връзка, той отваря имейл клиент или приложение по подразбиране на вашия компютър, за да ви позволи да съставите имейла. Тези функции ви помагат да преглеждате съдържанието, без да правите нищо допълнително. Въпреки това, ако искате да деактивирате отварянията на приложения по подразбиране поради URI или файлова схема, ето как да направите това.
Блокирайте(Block) стартирането на приложения, свързани с файл или URI схема
За да предотвратите стартирането на приложения, свързани с файл или URI схема, следвайте тези стъпки:
- Натиснете Win+R , за да отворите подканата за изпълнение.
- Въведете gpedit.msc и натиснете бутона Enter.
- Придвижете се до време за изпълнение на приложението(App runtime) в Windows Components .
- Щракнете двукратно върху Блокиране на стартиране на настолни приложения, свързани с файл(Block launching desktop apps associated with a file) .
- Изберете Разрешено(Enabled) .
- Щракнете върху Приложи(Apply) и OK .
- Щракнете двукратно върху Блокиране на стартиране на настолни приложения, свързани с URI схема(Block launching desktop apps associated with a URI scheme) .
- Изберете Разрешено(Enabled) .
- Щракнете върху Приложи(Apply) и OK .
Нека разгледаме тези стъпки подробно.
Първо ще трябва да отворите редактора на локални групови правила(Local Group Policy Editor) на вашия компютър. За това натиснете Win+R , въведете gpedit.mscи натиснете бутона Enter . След като отворите, отидете до този път-
User Configuration > Administrative Templates > Windows Components > App runtime
От дясната си страна ще получите две настройки-
- Блокирайте(Block) стартирането на настолни приложения, свързани с файл
- Блокирайте(Block) стартирането на настолни приложения, свързани с URI схема
Щракнете двукратно върху(Double-click) всеки от тях, изберете Enabled и щракнете върху бутоните Apply и OK , за да запазите промяната.
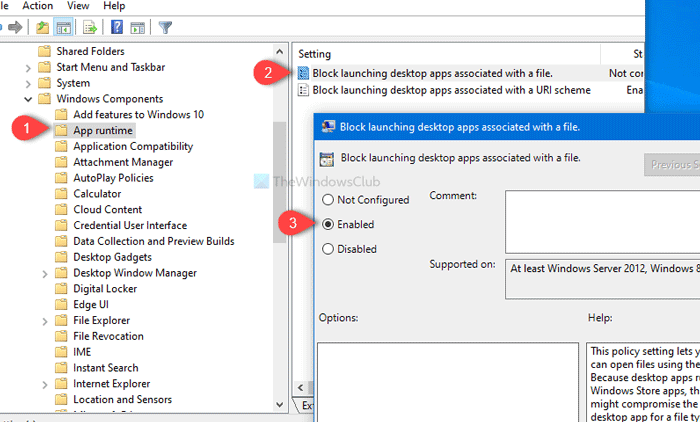
Както споменахме по-рано, можете да направите същото с помощта на редактора на системния регистър(Registry Editor) . Преди да започнете, се препоръчва да създадете резервно копие на файл на системния регистър(create a Registry file backup) и да създадете точка за възстановяване на системата .
Свързано(Related) : URI команди за отваряне на приложения на Microsoft Store(URI Commands to open Microsoft Store apps) .
Предотвратете(Prevent) стартирането на приложения, свързани с файл или URI схема с помощта на редактора на системния регистър(Registry Editor)
За да предотвратите стартирането на приложения, свързани с файл или URI схема с помощта на редактора на системния регистър(Registry Editor) , следвайте тези стъпки -
- Потърсете regedit в полето за търсене на лентата на задачите.
- Кликнете върху Редактор на системния регистър(Registry Editor) в резултата от търсенето.
- Щракнете върху бутона Да(Yes) в подканата за UAC.
- Отидете до Асоциации(Associations) в HKEY_CURRENT_USER .
- Щракнете с десния бутон върху Associations > New > DWORD (32-bit) Value .
- Наименувайте ги като BlockProtocolElevation и BlockFileElevation .
- Задайте стойността на данните като 1 .
- Щракнете върху OK , за да запазите промяната.
За да научите повече, продължете да четете.
За да започнете, потърсете regeditв полето за търсене на лентата на задачите(Taskbar) и щракнете върху Редактор на системния регистър(Registry Editor) в резултата от търсенето. След като щракнете върху бутона Да(Yes ) и отворите редактора на системния регистър(Registry Editor) на вашия компютър, отидете до този път-
HKEY_CURRENT_USER\SOFTWARE\Microsoft\Windows\CurrentVersion\Policies\Associations
Ако не подавате ключа за асоциации(Associations) , щракнете с десния бутон върху Политики(Policies) , изберете New > Key . След това го наименувайте като Асоциации(Associations) .
След като направите това, щракнете с десния бутон върху Асоциациите(Associations) и изберете New > DWORD (32-bit) Value .
Това ще създаде нова стойност на REG_DWORD от дясната страна. Наименувайте го като BlockProtocolElevation . Представлява Блокиране на стартиране на настолни приложения, свързани с URI схема(Block launching desktop apps associated with a URI scheme) .
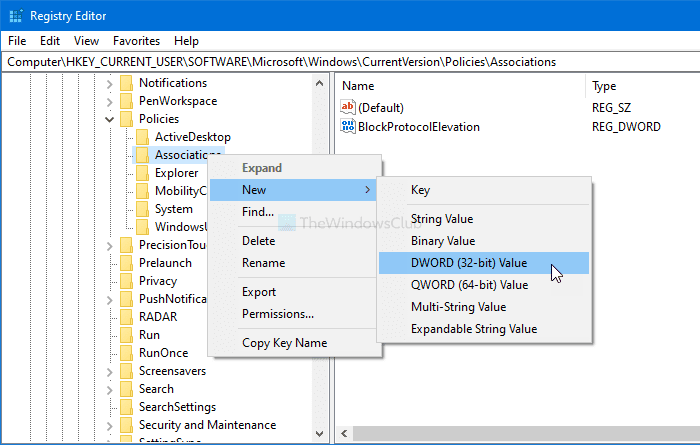
Следвайте същите стъпки, за да създадете друга DWORD (32-битова) стойност(Value) и да я именувате като BlockFileElevation . Представлява Блокиране на стартиране на настолни приложения, свързани с файл(Block launching desktop apps associated with a file) .
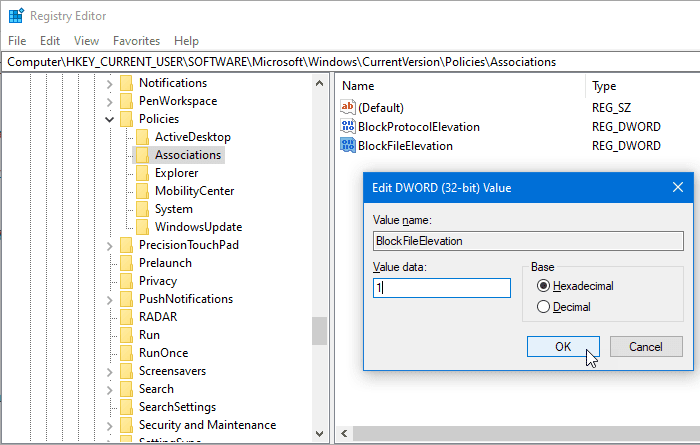
Сега щракнете двукратно върху всяка стойност на REG_WORD и задайте данните за стойността(Value) като 1 .
Щракнете върху бутона OK , за да запазите промените.
Дано помогне.
Related posts
Как да изпратите покана за среща в Outlook
Блокиране или спиране на изскачащи съвети и известия на Microsoft Edge
Как да получите фигурата на ловницата на Sea of Thieves
Съвети и трикове за браузъра Microsoft Edge за Windows 11/10
Добавете бутон Начало към браузъра Microsoft Edge
Как да разделите екрана на компютър с Windows 11/10? Ето съветите!
10 най-добри съвета и трика на Microsoft Teams, които да ви помогнат да извлечете най-доброто от него
Вашият компютър може да изпраща автоматизирани заявки (Captcha)
Съвети за влизане и влизане в LinkedIn за сигурност и поверителност
Slack съвети и трикове за управление на малки екипни чатове
Списък на принтери, използващи един и същ драйвер за принтер отделно в Windows 10
Нулиране на този компютър: Възстановете Windows до фабричните настройки, без да губите файлове
Как да добавите Dropbox като облачна услуга към Microsoft Office
Как да деактивирате акаунта в Truecaller и да изключите мобилен номер от списъка
Как да разберете къде е инсталирана програма в Windows 11/10
Как да нулирате приложението за защита на Windows в Windows 11/10
Как да разберете дали някой шушне наоколо в компютъра ви
Как да разберете марката и модела на процесора на лаптоп с Windows 10
Как да разберете времето за престой на Windows, време на работа и време за последно изключване
Съвети за онлайн безопасност за деца, студенти и тийнейджъри
