Как да блокирате имейли в Gmail
Ако сте активни онлайн, запазването на вашия Gmail адрес скрит е доста трудно. Някой ще ви добави към своя списък с имейли или ще започне да ви изпраща имейли директно. Възможно е също така да има момент, в който не искате да получавате имейли от някого, с когото преди сте разговаряли.
Докато Gmail ви дава възможност да се отпишете от бюлетини и има добър филтър за спам(has a good spam filter) , съобщения като тези преминават през филтъра и след това се озовават в основната ви входяща кутия. Но не се притеснявайте, има решение за това. Всичко, което трябва да направите, е да блокирате подателя на имейла. Ето как да блокирате имейли в Gmail .

Как да блокирате имейли в Gmail Web(How To Block Emails On Gmail Web)
Можете да блокирате имейли директно от имейл интерфейса (точно както в Instagram и Facebook(Instagram and Facebook) ). Няма нужда да създавате специален филтър(create a special filter) за изпращане на имейл адрес в папката за спам(Spam) . Функцията за блокиране на имейл в Gmail ще го направи вместо вас.
- Отворете уебсайта на Gmail(Gmail website) в избрания от вас браузър и влезте с вашите идентификационни данни.
- Отворете имейл от подателя, който искате да блокирате.
- Щракнете върху бутона Меню(Menu) в горния десен ъгъл.

- Изберете опцията Блокиране (Подавател)(Block (Sender)) .

- От изскачащия прозорец потвърдете, като щракнете върху бутона Блокиране(Block) .

- Gmail вече ще ви каже, че всички нови имейли от този подател ще отидат в спам. Ако искате да изпратите текущия имейл в спам, можете да щракнете върху бутона Преместване в спам(Move to Spam) .
Как да блокирате имейли в Gmail на мобилни устройства(How To Block Emails On Gmail On Mobile)
Процесът на блокиране на имейли в приложението Gmail за iPhone и Android е много подобен.
- Отворете приложението Gmail на вашия iPhone или смартфон с Android(Android) и се уверете, че сте влезли с правилния акаунт.
- Отворете имейла, който искате да блокирате.
- Докоснете бутона за меню(Menu) в горния десен ъгъл.
- От изскачащия прозорец докоснете бутона Блокиране (Получател)(Block (Sender)) .

- Подателят ще бъде блокиран незабавно (за разлика от Gmail за мрежата, не е необходимо да потвърждавате действието).
- Ако искате да изпратите имейла до спам, можете да докоснете бутона Докладвай за спам(Report Spam) .
Как да деблокирате подател на имейл(How To Unblock An Email Sender)
Искате ли(Want) да получавате имейли от блокиран подател? Можете да отмените решението си и да деблокирате подател на имейл по всяко време.
- Отворете уебсайта на Gmail във вашия браузър. От Входящата кутия(Inbox) щракнете върху иконата Настройки(Settings) и изберете опцията Вижте всички настройки(See All Settings) .

- Тук отидете в секцията Филтри и блокирани адреси(Filters and Blocked Addresses) .

- Превъртете(Scroll) надолу до края на секцията. Тук ще видите списък с всички блокирани адреси. За да деблокирате един, щракнете върху бутона Деблокиране(Unblock) .

- Ако искате да деблокирате няколко адреса, изберете ги и след това изберете бутона Деблокиране на избраните адреси(Unblock Selected Addresses) .
- От изскачащия прозорец потвърдете действието си с бутона Деблокиране(Unblock) .

Сега имейл адресът няма да бъде маркиран като спам. Новите(New) съобщения от имейла вече ще завършват във входящата кутия(Inbox) вместо в папката за спам(Spam) .
Няма да намерите същата опция в приложението Gmail за iPhone и Android . За да деблокирате подател на мобилно устройство, ще трябва да намерите имейл от подателя. След това докоснете бутона Меню(Menu) от имейла и изберете опцията Деблокиране (Получател)(Unblock (Sender)) , за да ги деблокирате.

Как да се отпишете от Gmail в мрежата(How To Unsubscribe On Gmail On The Web)
Ако получавате твърде много имейли от бюлетин, можете да се отпишете от него, вместо да блокирате подателя.
За да направите това с помощта на уеб клиента на Gmail , използвайте следните стъпки.
- В уеб клиента на Gmail влезте с вашия акаунт.
- Отворете имейла, от който искате да се отпишете.
- Намерете бутона „ Отписване(Unsubscribe) “ до името на подателя и кликнете върху него.

- От изскачащия прозорец щракнете върху бутона Отписване(Unsubscribe) , за да потвърдите.

- Ако не виждате бутона Отписване(Unsubscribe) в интерфейса на Gmail , отидете в долната част на имейла с бюлетина и потърсете връзка за отписване(Unsubscribe) . Кликнете(Click) върху него, за да се отпишете от имейла.

Сега успешно се отписахте от имейла и няма да получавате нови имейли от бюлетина.
Как да се отпишете от приложението Gmail(How To Unsubscribe On The Gmail App)
По същия начин можете да се отпишете и чрез приложението Gmail на вашия iPhone или смартфон с Android .
- Отворете приложението Gmail на вашия iPhone или смартфон с Android(Android) .
- Отворете имейла, от който искате да се отпишете.
- Докоснете бутона Меню(Menu) от горната лента с инструменти (над имейл интерфейса).
- Изберете опцията Отписване(Unsubscribe) .
- От изскачащия прозорец потвърдете, като докоснете бутона Отписване(Unsubscribe) .
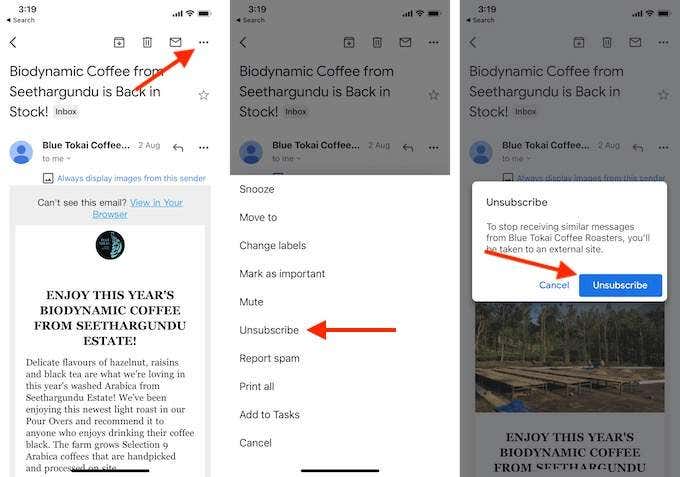
Вече сте се отписали от имейла и няма да виждате нови актуализации от бюлетина.
Сега, след като сте блокирали досадните имейли в Gmail , смятате ли, че това ще ви помогне да стигнете до Inbox Zero ? Споделете вашите мисли с нас в коментарите по-долу.
Ако не искате повече да имате нищо общо с Gmail , можете лесно да изтриете и акаунта си в Gmail(delete your Gmail account) .
Related posts
Как да експортирате или изтеглите всички имейли в Gmail
Как да възстановите изтрити имейли от Gmail
Как да блокирате някого в Gmail по лесния начин
Как да препращате няколко имейла в Gmail
Как да изтриете само стари имейли в Gmail
Как да добавите музика към Google Slides
Как да настроите Gmail IMAP настройки в Outlook
Рецензия на книга - Ръководството за маниаци за Windows 8
Блокирайте изтеглянията на файлове в Internet Explorer
Как да настроите главни страници в Adobe InDesign CC
Как да блокирате отдалечени връзки към компютър с Windows или Mac
Блокирайте подател или контакт от изпращане на имейли в Gmail или Outlook.com
Как да изтеглите офлайн (самостоятелен) инсталатор на Google Chrome
Как да отворите заключен файл, когато друга програма го използва
Как да отворите DDS файлове в Windows 10
Как да възстановите фабричните настройки на Xbox One или Xbox Series X
Как да конвертирате динамичен диск в основен диск
Как да сканирате няколко страници в един PDF файл
Как да поддържате компютъра си с Windows буден, без да докосвате мишката
Как да се предпазите от заплашителни имейли „Имаме вашата парола“.
