Как да блокирате актуализацията на Windows 11 с помощта на GPO
Актуализациите на Windows(Windows) имат история на забавяне на компютрите, докато работят във фонов режим. Те също са известни с това, че се инсталират при произволно рестартиране, което се дължи на способността им да изтеглят автоматично актуализации. Актуализациите на Windows(Windows) изминаха дълъг път от създаването си. Вече можете да контролирате как и кога се изтеглят споменатите актуализации, както и как и кога се инсталират. Въпреки това, все пак може да се научите да блокирате актуализацията на Windows 11 с помощта (Windows 11)на редактора на групови правила(Group Policy Editor) , както е обяснено в това ръководство.

How to Block Windows 11 Update Using GPO/Group Policy Editor
Редакторът на локални групови правила(Local Group Policy Editor) може да се използва за деактивиране на актуализации на (Updates)Windows 11 , както следва:
1. Натиснете Windows + R keys заедно, за да отворите диалоговия прозорец Изпълнение .(Run)
2. Въведете gpedit.msc(gpedit.msc a) и щракнете върху OK , за да стартирате Редактор на групови правила(Group Policy Editor) .
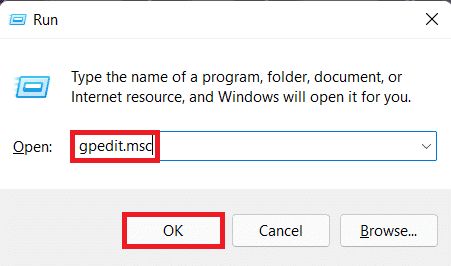
3. Придвижете се до Computer Configuration > Administrative Templates > Windows Components > Windows Update на Windows в левия прозорец.
4. Щракнете двукратно върху Управление на изживяването на крайния потребител(Manage end-user experience) под Windows Update , както е показано по-долу.

5. След това щракнете двукратно върху Конфигуриране на автоматични актуализации(Configure Automatic Updates) , както е показано.

6. Поставете отметка в опцията, озаглавена Disabled , и щракнете върху Apply > OK , за да запазите промените.

7. Рестартирайте(Restart) компютъра, за да влязат в сила тези промени.
Забележка:(Note:) Може да са необходими няколко рестартиране на системата, за да бъдат напълно деактивирани фоновите автоматични актуализации.
Професионален съвет: Препоръчва ли се деактивирането на актуализации на Windows 11?
(Pro Tip: Is Disabling Windows 11 Updates Recommended?
)
Не се препоръчва да деактивирате актуализациите на което и да е устройство, освен ако нямате конфигурирана алтернативна политика за актуализиране(alternate update policy configured) . Редовните корекции за сигурност и надстройки, изпращани чрез актуализации на Windows , помагат да защитите вашия компютър от онлайн опасности. Злонамерените приложения, инструменти и хакери могат да нахлуят в системата ви, ако използвате остарели дефиниции. Ако решите да продължите да изключвате актуализациите, препоръчваме да използвате антивирусна програма на трета страна(recommend using a third-party antivirus) .
Препоръчва се:(Recommended:)
- Как да поправите, че лентата на задачите на Windows 11 не работи(How to Fix Windows 11 Taskbar Not Working)
- Как да деактивирате онлайн търсенето от менюто "Старт" в Windows 11(How to Disable Online Search from Start Menu in Windows 11)
- Поправете възникналата грешка при актуализиране на Windows 11(Fix Windows 11 Update Error Encountered)
Надяваме се, че сте намерили тази статия за полезна за блокиране на актуализация на Windows 11 с помощта на GPO или редактор на групови правила(block Windows 11 update using GPO or Group Policy Editor) . Можете да изпратите вашите предложения и запитвания в секцията за коментари по-долу. Ще се радваме да знаем коя тема искате да проучим следващата.
Related posts
Как да изключите камерата и микрофона на Windows 11 с помощта на клавишна комбинация
Как да поправите закъсаната актуализация на Windows 11
Коригирайте кода за грешка в Windows Update 0x80072efe
Как да поправите грешка в Windows Update 80072ee2
Изключете Windows с помощта на клавишни комбинации
Поправете грешка на Windows Update 80244019
Коригирайте Windows Update, блокиран или замръзнал
Поправете грешка на Windows Update 0x800704c7
Поправете грешка на Windows Update 0x80080005
Поправете грешка при актуализация на Windows 10 0x8007042c
Поправете грешка на Windows Update 80070103
Поправете грешка в актуализацията на Windows 10 0x8000ffff
Как да създадете акаунт в Windows 10 с помощта на Gmail
Как да поправите актуализацията на Avast, блокирана в Windows 10
Поправете грешка на Windows Update 80246008
Поправете липсващи снимки или икони на картини след актуализация на създателите
[FIXEDE] Грешка в Windows Update 0x80248007
Как да конвертирате MP4 в MP3 с помощта на VLC, Windows Media Player, iTunes
Поправете задържане на Windows Update при 0% [РЕШЕНО]
Поправете грешка на Windows Update 0x80070026
