Как да архивирате Steam игри
Steam е отлична платформа за игра, обсъждане, споделяне и създаване на игри. Позволява ви да играете закупени игри на всяко устройство, само като влезете в акаунта си. Следователно(Hence) можете да спестите значително компютърно пространство, когато играете игри. Освен това приложението е абсолютно безплатно за изтегляне и използване. Има дори няколко офлайн игри, на които можете да се насладите без мрежова връзка. Въпреки това, ако преинсталирате игри в Steam , може да не успеете да възстановите данните на играта, изчистените кръгове и настройките за персонализиране без резервно копие. Следователно(Hence) , ако искате да архивирате Steam игри на вашия компютър, продължете да четете статията, за да научите как да използвате функцията за архивиране и възстановяване на Steam .

Как да архивирате Steam игри(How to Backup Steam Games)
Ето два прости метода за архивиране на игри в Steam на вашия компютър. Едната е чрез използване на вградена функция, предоставена от клиента на Steam(Steam Client) , а другата е чрез ръчно копиране и поставяне. Можете да използвате всеки от тях, когато ви е удобно.
Метод 1: Използване на функцията за архивиране и възстановяване на игри(Method 1: Using Backup and Restore Games Feature )
Това е лесен метод за архивиране, който възстановява вашите Steam игри, когато е необходимо. Всички инсталирани в момента игри ще бъдат архивирани. Всичко, което трябва да направите, е да изберете място за архивиране и да започнете процеса.
Забележка(Note) : Този метод не архивира запазени игри, конфигурационни файлове и карти за мултиплейър.
1. Стартирайте Steam и влезте с вашите идентификационни данни за вход(Login credentials) .

2. Щракнете върху раздела Steam в горния ляв ъгъл на екрана.
3. След това изберете опцията Архивиране и възстановяване на игри...(Backup and Restore Games… ) , както е показано.

4. Поставете отметка в опцията, озаглавена Архивиране на текущо инсталираните програми,(Backup currently installed programs, ) и щракнете върху бутона NEXT > .

5. Сега изберете програмите, които искате да включите в това архивиране и щракнете върху NEXT > за да продължите.
Забележка:(Note: ) Само програми, които са напълно изтеглени(fully downloaded) и актуални,( up-to-date) ще бъдат достъпни за архивиране. Необходимото дисково пространство( Disk space required) също ще бъде показано на екрана.
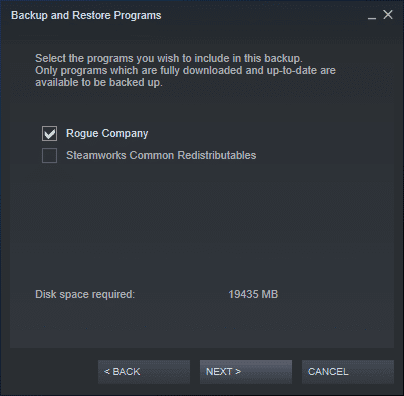
6. Прегледайте дестинацията(Backup destination ) за архивиране, за да изберете местоположение за архивиране и щракнете върху NEXT > за да продължите.
Забележка:(Note: ) Ако е необходимо, вашето резервно копие ще бъде разделено на множество файлове за лесно съхранение на CD-R или DVD-R .

7. Редактирайте името на вашия архивен файл(Backup file name ) и щракнете върху НАПРЕД(NEXT ) , за да продължите.
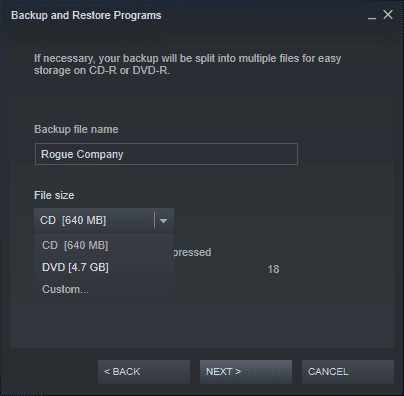
Изчакайте(Wait) , докато процесът на архивиране завърши. Ще можете да видите напредъка му в полето Оставащо време(Time remaining) .
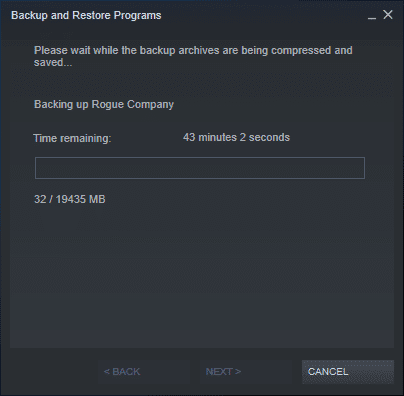
Накрая ще се появи успешна подкана за потвърждение. Това би означавало, че споменатата игра/и сега са архивирани.
Прочетете също: (Also Read:) Коригиране на неуспешно качване на Steam изображение(Fix Steam Image Failed to Upload)
Метод 2: Създаване на копие на папка steamapps(Method 2: Making Copy of steamapps Folder)
Можете ръчно да архивирате игрите на Steam , като копирате и папката (Steam)Steamapps на друго място на вашия компютър.
- За игри, които принадлежат на Valve Corporation , всички файлове ще се съхраняват в C Drive , папки Program Files , по подразбиране
- За игри, които принадлежат на разработчици на трети страни(third-party developers) , местоположението може да варира.
- Ако сте променили местоположението по време на инсталацията, отидете до тази директория, за да намерите папката steamapps.
Забележка:(Note: ) Ако не можете да намерите тази папка или сте забравили мястото за инсталиране на играта, прочетете нашето ръководство Къде са инсталирани Steam игри? тук(Where Are Steam Games Installed? here) .
1. Натиснете и задръжте клавишите (keys)Windows + E заедно, за да отворите File Manager .
2. Сега отидете до едно(either) от тези две места, за да намерите папката steamapps .
C:\Program Files (x86)\Steam C:\Program Files \Steam

3. Копирайте папката steamapps , като натиснете заедно Ctrl + C keys
4. Навигирайте до друго място(different location) и го поставете, като натиснете клавишите Ctrl + Ctrl + V keys
Това резервно копие ще остане запазено на вашия компютър и можете да го използвате, когато е необходимо.
Прочетете също: (Also Read:) Как да изтеглите Steam игри на външен твърд диск(How to Download Steam Games on External Hard Drive)
Как да преинсталирате игри в (How to Reinstall Games on )Steam
За разлика от деинсталирането, инсталирането на Steam игри може да се извърши само в приложението Steam . Всичко, от което се нуждаете, за да преинсталирате игри, е:
- Силна мрежова връзка,
- Правилни идентификационни данни за вход и
- Адекватно дисково пространство на вашето устройство.
Ето как да преинсталирате игрите в Steam:
1. Влезте в Steam , като въведете име на акаунт(Account name) и парола(Password) .

2. Превключете към раздела БИБЛИОТЕКА(LIBRARY ) , както е показано.
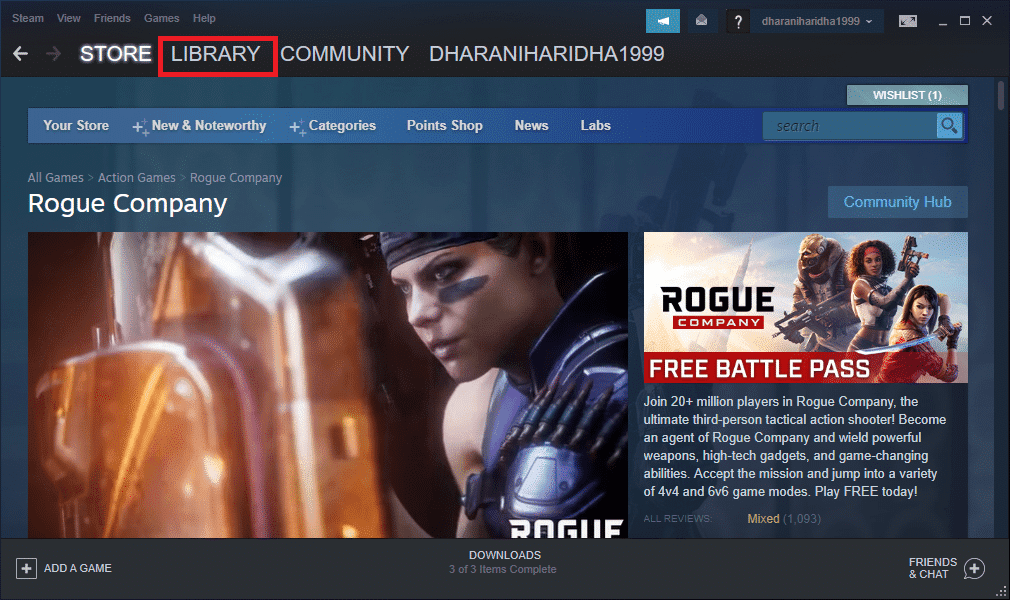
На началния екран(Home screen) ще се покаже списък с игри . Можете да инсталирате играта, като използвате някоя от тези три опции.
3А. Щракнете върху бутона Изтегляне(Download button) , показан маркиран.

3B. Щракнете двукратно върху играта(Game) и щракнете върху бутона ИНСТАЛИРАНЕ(INSTALL ) , както е показано.

3C. Щракнете с десния бутон върху играта(Game) и изберете опцията ИНСТАЛИРАНЕ(INSTALL ) , както е показано.
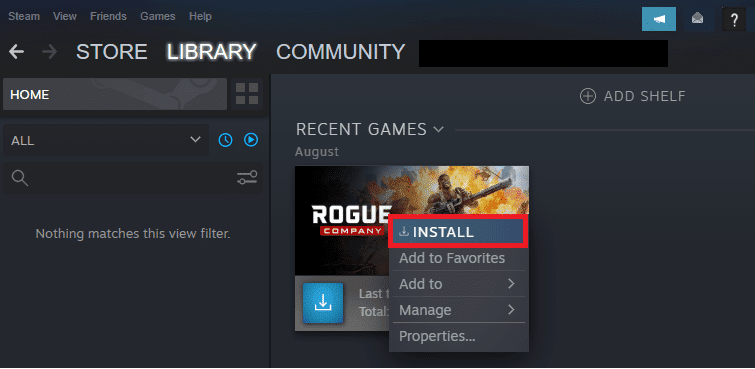
Забележка:(Note:) Поставете отметка в квадратчето Създаване на пряк път на работния плот(Create desktop shortcut) и Създаване на пряк път от менюто "Старт",(Create start menu shortcut ) ако е необходимо.
4. Изберете местоположение за инсталиране:(Choose location for install:) ръчно или използвайте местоположението по подразбиране(default location) за играта.
5. След като сте готови, щракнете върху NEXT > за да продължите.

6. Щракнете върху СЪГЛАСНА СЕ(I AGREE ) , за да приемете условията на Лицензионното споразумение с крайния потребител(End User License Agreement) (EULA).

7. Накрая щракнете върху FINISH , за да започнете инсталацията.

Забележка:(Note: ) Ако изтеглянето ви е на опашката, Steam ще започне изтеглянето, когато други изтегляния в опашката бъдат завършени.
Прочетете също: (Also Read: )Как да отворите Steam игри в режим на прозорец(How to Open Steam Games in Windowed Mode)
Как да възстановите игри в Steam
(How to Restore Games on Steam
)
Тъй като има два метода за архивиране на Steam игри, има два метода и за възстановяване на игри в Steam .
Вариант 1: Възстановяване след прилагане на метод за архивиране 1(Option 1: Restore After Implementing Backup Method 1)
Ако сте архивирали вашите Steam игри с помощта на Метод 1(Method 1) , първо инсталирайте отново Steam и след това следвайте дадените стъпки, за да възстановите Steam игри:
1. Отворете Steam PC Client и влезте в( log in) акаунта си.
2. Отидете на Steam > Архивиране и възстановяване на игри...(Backup and Restore Games…) както е показано.

3. Този път отметнете опцията, озаглавена Възстановяване на предишен архив(Restore a previous backup ) , и щракнете върху NEXT > , както е показано по-долу.

4. Сега изберете директорията за архивиране, като използвате бутона Преглед... , за да я добавите в полето (Browse…)Възстановяване на програмата от папка(Restore program from folder:) :. След това щракнете върху NEXT > за да продължите.
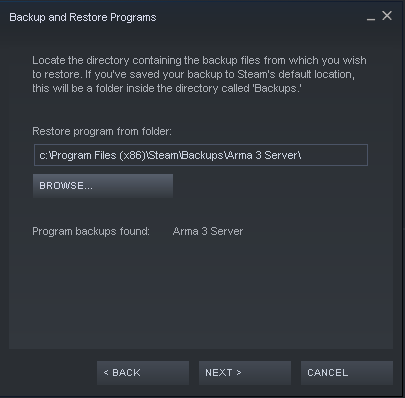
5. Следвайте инструкциите на екрана, за(on-screen instructions) да възстановите Steam игри на вашия компютър.
Вариант 2: Възстановяване след прилагане на метод за архивиране 2
(Option 2: Restore After Implementing Backup Method 2
)
Ако сте следвали метод 2(Method 2) за архивиране на Steam игри, можете просто да поставите архивираното съдържание на папката steamapps в новата папка steamapps , създадена след преинсталиране на Steam .
1. Натиснете и задръжте клавишите (keys)Windows + E заедно, за да отворите File Manager .
2. Придвижете се до директорията(directory) , където сте направили архивиране на папка steamapps(steamapps folder backup) в Метод 2(Method 2) .
3. Копирайте папката steamapps , като натиснете заедно Ctrl + C keys
4. Навигирайте до мястото за инсталиране( Install location) на играта .
5. Поставете папката steamapps( steamapps folder) , като натиснете Ctrl + V keys , както е показано.

Забележка:(Note: ) Изберете Замяна на папката в местоназначението(Replace the folder in the destination) в подканата за потвърждение за замяна или пропускане на файлове .(Replace or Skip Files)
Препоръчва се:(Recommended:)
- Поправете, че Crunchyroll не работи в Chrome(Fix Crunchyroll Not Working on Chrome)
- Как да деактивирате лентата за игри на Xbox в Windows 11(How to Disable Xbox Game Bar in Windows 11)
- Поправете Apex Legends, които не могат да се свържат със сървъри на EA(Fix Apex Legends Unable to Connect to EA Servers)
- 23 най-добри хака за SNES ROM, които си струва да опитате(23 Best SNES ROM Hacks Worth Attempting)
Надяваме се, че сте научили как да архивирате Steam игри и да преинсталирате или възстановявате игри в Steam(backup Steam games & reinstall or restore games on Steam) , когато е необходимо. Ако имате някакви въпроси/предложения относно тази статия, не се колебайте да ги пуснете в секцията за коментари. Ще се радваме да чуем от вас!
Related posts
Как да поправите липса на звук в Steam игри
Как да отворите Steam игри в режим на прозорец
Къде са инсталирани Steam игри?
Как да предавате поточно игри Origin през Steam
Как да коригирате Steam, който не изтегля игри
Създаване на пълно архивно изображение на системата в Windows 10 [The Ultimate Guide]
Поправете грешка в Steam Corrupt Disk в Windows 10
Как да проверите целостта на файловете на играта в Steam
5 начина да коригирате Steam мисли, че играта работи
4 начина за проверка на FPS (кадъра в секунда) в игрите
5 начина за ремонт на Steam Client (Опресняване/Поправяне/Преинсталиране на STEAM)
Как да изтеглите Steam игри на външен твърд диск
Синхронизирайте множество акаунти в Google Drive в Windows 10
Поправете грешка TVAPP-00100 на Xfinity Stream
Как да архивирате и възстановите драйвери на устройства в Windows 10
Коригиране на грешка в Minecraft, която не успя да напише Core Dump
Как да видите скрити игри в Steam
Как да коригирате твърде много грешки при влизане в Steam от мрежова грешка
Поправете io.netty.channel.AbstractChannel$AnnotatedConnectException грешка в Minecraft
Как да поправите грешка при Git Merge
