Как да архивирате Skype файлове и история на чата на вашия компютър с Windows 10
По подразбиране Skype е конфигуриран да съхранява вашите текстови чатове в облака само за ограничен период (30 дни). След това се изтрива. И така, какво да правите, ако трябва да намерите нещо важно в него? Microsoft има решение за това. Можете да архивирате файлове и история на чат на Skype(backup files and chat history of Skype) . Ето как да го направите на компютър с Windows 10 .
Архивирайте(Backup Skype) файловете на Skype и историята на чатовете на вашия компютър
Ако искате да запазите по-дълъг архив на историята на чатовете си, направете следното.
1] Посетете страницата за експортиране(Visit Skype Export) на файлове и чат(Chat History) на Skype, за да подадете заявка
Отидете на skype.com и влезте с вашия акаунт в Microsoft .
След като влезете, изберете какво искате да изтеглите, т.е
- Разговор
- Файлове
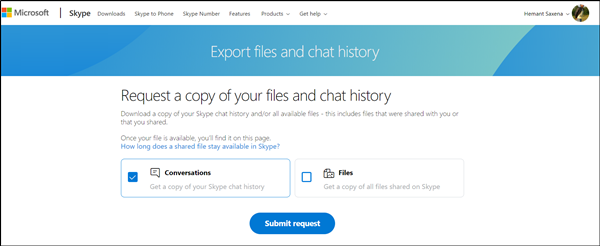
Когато сте готови, натиснете бутона „ Изпращане на заявка(Submit Request) “, който се вижда там.

Веднага ще видите съобщение, което гласи „ Вашият експорт се подготвя“(Your export is being prepared’) . Моля, проверете скоро, за да го изтеглите(Please check soon to download it) .
2] Изтеглете(Download) и прочетете историята на чатовете си
Когато заявката ви бъде завършена, ще получите известие в Skype с връзка за преглед или изтегляне на вашия файл.

Продължете по-нататък и щракнете върху бутона „ Изтегляне(Download) “, за да изтеглите вашите файлове.
Тук се крие уловката! Историята на чата, която сте избрали да изтеглите, е достъпна като TAR файл, но разговорите присъстват като JSON файл. Като такива, ще ви е необходим специален инструмент, за да ги направите четими. Опитайте Skype Parser Tool . Посетете този skype.com , за да го изтеглите.
Когато го изтеглите, разархивирайте го и вътре в него ще намерите файл, наречен 'index.html'.
Отворете го в Chrome , Edge или в който предпочитате браузър.

Щракнете върху(Click) бутона 'Избор на файл' и изберете файла ' messages.json ' в извлечената папка с история на чат. Щракнете върху(Click) " Зареждане"(Load’) .

Интерфейсът, който се отваря, ще ви позволи удобно да преминете през историята на чатовете си.
Надявам се публикацията да ви е полезна.(I hope you find the post useful.)
Related posts
Отстраняване на неизправности без видео, аудио или звук в Skype разговори в Windows
Как да маркирате съобщение в Skype в Windows 10
Настройки за поверителност на Skype, групи и видео разговори
Как да настроите и използвате Skype за безплатни видео разговори в Windows 10
Как да деактивирате напомнянията за пропуснати повиквания и сигнали за пропуснати съобщения в Skype
Zoom срещу Microsoft Teams срещу Google Meet срещу Skype
Безплатен Skype Call Recorder за Windows за запис на видео и аудио разговори
Как да премахнете иконата на Meet Now в Windows 10? Какво е?
Как да изпратите връзка за покана за среща в Skype
Как да споделяте екрана в Skype за Android и iOS
Как да активирате режима за създаване на съдържание в Skype
Skype не може да изпраща или получава файлове и изображения
Как да блокирате или деблокирате някого в Skype
Как да активирате и използвате Split View в Skype на Windows 10
Как да използвате приложения за IP камера с Microsoft Teams и Skype
Какво е RAVBg64.exe и защо иска да използва Skype?
Как да записвате разговори в Skype на Windows 10, Android и iOS
Как да купя Skype кредит
Управлявайте връзката за поверителност на контактите в Skype за бизнеса
Как да изпращате пари до контакти чрез Skype
