Как да архивирате PS4 данни в облака
В нашия почти изцяло дигитален свят загубата на данни може да бъде опустошителна, особено ако тези данни са спасение на Skyrim , в което сте потънали стотици часове. Добрата новина е, че облачното съхранение дава възможност за архивиране на вашите данни по всякаква причина, независимо дали изтривате конзолата си – или защото знаете, че ако трябва да започнете отначало, ще играете стелт стрелец и всичко ще бъде бъде над.
Процесът за архивиране на PS4 данни в облака е прост. Необходим ви е само абонамент за PlayStation Plus , за да получите достъп до опциите за съхранение в облак на PlayStation. Можете да получите един месец само за $10 на месец, но по-рентабилният вариант е да инвестирате за една година наведнъж или приблизително $60 на година.

Как да архивирате PS4 данни в облака(How To Backup PS4 Data To The Cloud)
Най-очевидното (и често срещано) използване на PS4 облачно съхранение е да гарантирате, че вашите запазени игри няма да бъдат загубени, ако конзолата ви е повредена. Друга страхотна причина е прехвърлянето на запазени данни от една конзола на друга; например да покажеш нещо в игра на приятел. Независимо от причината, ето как да започнете.
Отидете в главното меню на PlayStation 4 , като натиснете бутона (PlayStation 4)PlayStation на вашия контролер. Оттам отидете до менюто Настройки(Settings) – иконата на кутията с инструменти в най-дясната част до иконата за захранване.
Оттук превъртете надолу в менюто, докато намерите Управление на запазени данни на приложения(Application Saved Data Management) . След това ще видите четири различни опции на менюто:

- Запазени данни в системното хранилище
- Запазени данни в онлайн хранилище
- Запазени данни на USB устройство за съхранение
- Автоматично качване
Изберете Автоматично качване(Auto-Upload) . Ще ви отведе до следващия екран, където можете да изберете какви игри и приложения искате да качите автоматично в облака, ако има такива. Първо ще трябва да се уверите, че квадратчето е отметнато до Разрешено автоматично качване(Enabled Automatic Uploads) .
Всяка игра, която изберете, автоматично ще качи данните си в облака, когато PlayStation 4 влезе в режим на почивка(Rest Mode) , при условие че сте избрали Останете свързани с интернет(Stay Connected to the Internet) в настройките за захранване.
Разбира се, това не е единственият метод за качване на запазени данни в облака.
Как да качите запазени данни в облака от главното меню(How To Upload Save Data To The Cloud From The Main Menu)
Ако не искате да активирате автоматичното качване (може би защото имате ограничена честотна лента), но искате да архивирате данни в облака за еднократно събитие, има лесен начин.
Първо изберете играта в главното меню, която искате да качите. Когато го намерите, натиснете бутона Опции(Options) на вашия контролер. Ще се появи меню от дясната страна на екрана. Първата опция е да Upload/Download Saved Data .
Натиснете X(Press X) . Ще бъдете отведени до нов екран, където ще видите всички данни, които в момента се съхраняват онлайн. Можете също да видите всички налични данни, съхранявани във вашата система. В горната част имате две опции: Качване на всички(Upload All) , което взема всичките ви запазени игри в системната ви памет и ги качва в облака, или Изберете и качване(Select and Upload) , което ви позволява да избирате отделни запазени файлове за качване.

Втората настройка е най-добрата за избор, ако имате няколко запазени файла и искате да архивирате само най-новите. Ако обаче не използвате облачно хранилище често и искате бързата и лесна версия, просто изберете Качване на всички(Upload All) .
Ако изберете автоматично да качвате данните си в облака, може да отнеме няколко часа, преди всичко да стане достъпно, в зависимост от скоростта на вашата интернет(Internet) връзка. Имайте предвид, че PlayStation 4(PlayStation 4s) от първо поколение са известни с лошите Wi-Fi карти, така че ако искате да качите информацията си бързо, използвайте Ethernet кабел.
Архивиране на PS4 данни без абонамент за PlayStation Plus(Backing Up PS4 Data Without a PlayStation Plus Subscription)
Докато PS+ е страхотна стойност с броя безплатни игри и облачно съхранение, които предоставя, много хора не се интересуват от игрите и откриват, че плащането на $60 на година (или повече) е много пари само за съхранение в облак.
Ако имате само няколко конкретни запазени файла, които искате да защитите, можете да го направите безплатно. Просто(Just) използвайте USB карта вместо облачно хранилище. Отидете в менюто Настройки(Settings) и отново изберете Управление на запазените данни на приложения(Application Saved Data Management) . Вместо да изберете Автоматично качване(Auto-Upload) , изберете Запазени данни в системното хранилище(Saved Data in System Storage) и след това изберете Копиране в USB устройство за съхранение(Copy to USB Storage Device) .
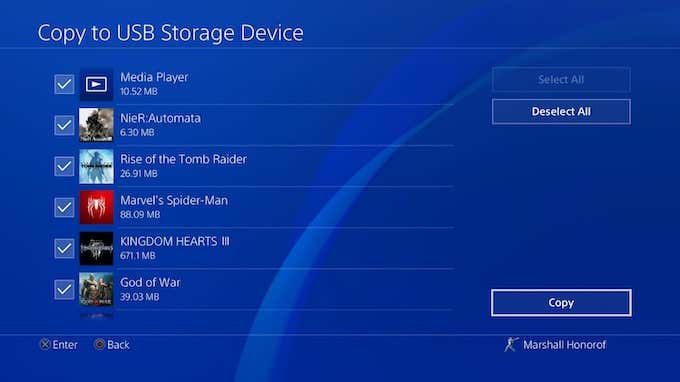
След като изберете USB носителя, на който искате да запазите данните, просто трябва да седнете и да изчакате – и не забравяйте да съхранявате устройството на сигурно място!
Независимо от причината за архивиране на вашите данни, добре е да знаете как. Нищо не е по-пагубно от това да загубите любимия си файл за запазване и да бъдете принудени да започнете отначало отначало.
Related posts
5-те най-добри сайта за намиране на онлайн преподавател за възрастни и деца
Как да слушате радиостанции онлайн безплатно
10-те най-добри сайта за тестване на скоростта на писане
10-те най-добри сайта за безплатно гледане на карикатури онлайн
8 най-добри уебсайта за изучаване на програмиране на Python
6 най-добри сайта за игра на Scattergories онлайн
6 сайта за игра на ретро игри онлайн безплатно
120Hz телевизори и телефони са тук: Имате ли нужда от него?
Топ 7 сайта за легално гледане на боливудски филми онлайн
6-те най-добри уебсайта за разглеждане на нови филмови издания
Как да редактирате видеоклипове в YouTube: 5 най-добри практики
Каква политическа идеология сте вие? 7 уебсайта, за да се тествате
8-те най-добри сайта за социални мрежи за бизнес професионалисти, освен LinkedIn
Къде е веганската храна близо до мен? 6 най-добри сайта за търсене във вашия район
7 сайта за намиране на публични кадри за вашите видео проекти
8-те най-добри сайта за социални мрежи за графични дизайнери, които да представят портфолиото си
30 най-добри субредита за самоусъвършенстване в Reddit
10 най-добри уебсайта за създаване на диаграма Sankey
8 най-добри канала в YouTube за уроци по фотография и видео
6 най-добри алтернативи на StumbleUpon
