Как да архивирате и възстановите пароли за Windows Vault
Един от начините да използвате Credential Manager е да експортирате вашите идентификационни данни за Windows на друг компютър с Windows или да ги архивирате и импортирате, след като преинсталирате Windows , така че да не се налага да ги въвеждате отново ръчно. Това може да бъде полезно в някои сценарии и бихме искали да покажем как да архивирате идентификационните данни на Windows и да ги възстановите, когато е необходимо.
Архивирайте(Backup) вашите потребителски имена(Windows User Names) и пароли за Windows(Passwords)
Отворете диспечера(Credential Manager) на идентификационните данни . Под Windows Vault потърсете връзката „Архивиране на хранилище“("Back up vault") и щракнете върху нея.
Това стартира съветника за съхранени потребителски имена и пароли .(Stored User Names and Passwords)

От вас се иска да изберете къде искате да архивирате идентификационните данни на Windows , съхранявани на вашия компютър. Щракнете(Click) върху Преглед(Browse) , изберете папката и въведете името на файла, където ще се съхраняват данните. След това щракнете върху Напред(Next) .
Сега трябва да press Ctrl+Alt+Delete на клавиатурата си, за да можете да продължите.

Това е предпазен метод, в случай че имате инсталиран зловреден софтуер или софтуер, който се опитва да разбере паролата, която въвеждате. Въпреки това намирам този подход за малко странен. Не съм сигурен доколко е ефективен срещу ключодържатели, например.
След това екранът ви ще стане черен и ще покаже само съхранените потребителски имена и пароли(Stored User Names and Passwords) , където ще бъдете помолени да въведете паролата, която искате да защитите данните в архивния файл, и да я потвърдите. След като това стане, щракнете върху Напред(Next) .

Информирани сте, че архивният файл е създаден. Щракнете върху Готово(Finish) .
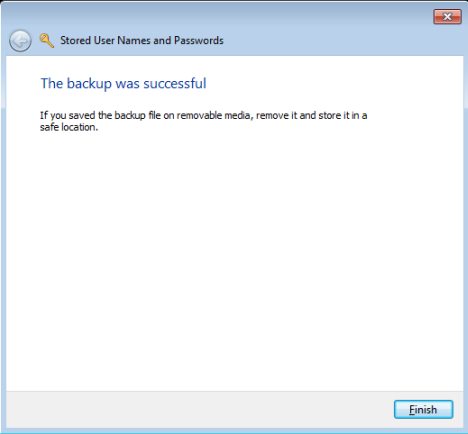
Всички ваши идентификационни данни за Windows се съхраняват във файла, който сте избрали. Този файл вече може да бъде копиран и използван на други компютри и операционни системи Windows , за да възстановите вашите идентификационни данни за Windows .
Възстановете вашите пароли за Windows Vault
За да възстановите вашите идентификационни данни за Windows , отворете Credential Manager и щракнете върху връзката Възстановяване(Restore) , намираща се под Windows Vault .
От вас се иска да предоставите местоположението на файла, където се архивират идентификационните данни на Windows . Щракнете върху Преглед(Browse) и изберете файла.

След това натиснете Напред(Next) .
От вас се иска да натиснете Ctrl+Alt+Delete , за да продължите. Правете според инструкциите.
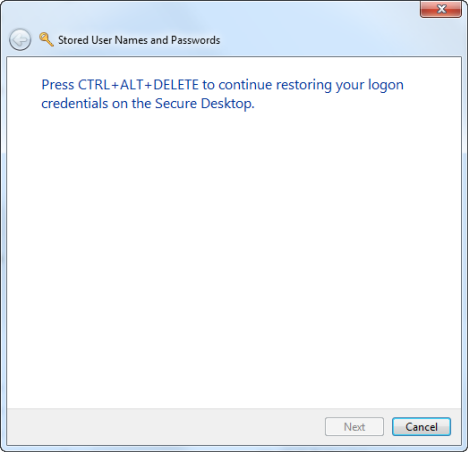
Въведете паролата, използвана за защита на данните в архивния файл и щракнете върху Напред(Next) .

Вашите идентификационни данни за Windows са възстановени. Щракнете върху Готово(Finish) .
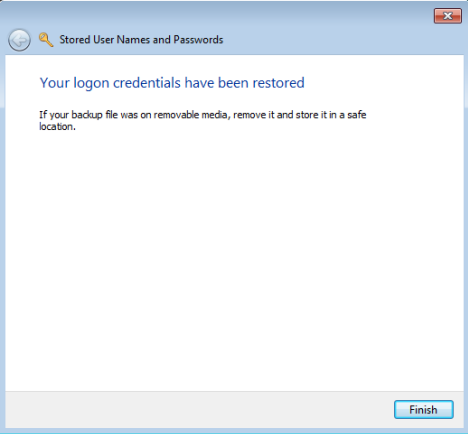
Заключение
Тази процедура е тествана както на Windows 7 , така и на Windows 8 . В Windows 8 има някои малки разлики, но всичко работи по същия начин. Надяваме се, че нашите статии за Credential Manager са били полезни и информативни. Ако имате някакви въпроси относно този инструмент, не се колебайте да използвате формуляра за коментари по-долу.
Related posts
6 начина да излезете от Windows 11 -
Как да нулирам паролата за акаунта си в Microsoft? -
Трябва ли да използвате локален или Microsoft акаунт в Windows 10?
Настройте проверка в две стъпки за вашия акаунт в Microsoft с Google Authenticator
10 функции, които правят Windows 8 най-сигурният Windows досега
Как да управлявате влезли потребителски акаунти с диспечера на задачите в Windows 10
Как да промените или премахнете PIN кода на SIM на Android -
Представяне на Windows 8: Как да се доверите на компютър, използвайки вашия акаунт в Microsoft
3 начина да разбера дали моят акаунт в Windows 10 е акаунт в Microsoft или локален
Прости въпроси: Какво представлява акаунтът за гости и как го включвате?
Как да зададете въпроси за сигурност за локален потребителски акаунт в Windows 10
Как да промените паролата за вашия локален потребителски акаунт в Windows 8.1
Microsoft Authenticator на Android: Влезте в акаунт в MS -
Как да използвате Bitdefender родителски контрол, за да ограничите активността на детето си?
Какво представляват дисковите квоти и как да ги използвате, за да ограничите пространството на всеки потребител
Как да премахнете акаунт от Windows (7 начина) -
Как да инсталирате и използвате Windows 11 с локален акаунт -
Как да преминете към локален акаунт на Windows 10 от такъв на Microsoft
Какво е потребителска група на Windows и какво прави? -
Представяме Ви Windows 8.1: Как да добавяте, създавате и превключвате потребителски акаунти
