Как да архивирате и възстановите данни за конфигурация на зареждане (BCD) в Windows 10
Windows няма да успее да се стартира правилно, ако файлът с данни за конфигурация на зареждане (BCD)(Boot Configuration Data (BCD)) е повреден или изтрит случайно. Като такава, всяка задача, включваща промяна или модификация в настройките на зареждащия инструмент, трябва да се изпълнява изключително внимателно. Като мярка за безопасност винаги можете да създадете резервно копие, за да възстановите оригиналния файл с данни за конфигурация на зареждане(Boot Configuration Data) ( BCD ), в случай че нещо се обърка. На първо място, има два начина за архивиране или възстановяване на BCD Store в Windows 10/8/7 .
- Използване на интерфейса на командния ред
- Използване на безплатен инструмент на трета страна
Нека го покрием малко по-подробно.
BCD съхранението е специален двоичен файл с име BCD , разположен в директорията BOOT на активния дял. (BOOT)Мениджърът за зареждане е проектиран да зарежда системата в съответствие със съществуващата конфигурация, намираща се в специалното хранилище, наречено Boot Configuration Data или накратко BCD . Мениджърът за зареждане ‘bootmgr’ зарежда ядрото на Windows OS , инсталирано на компютъра, в съответствие със зареждането в BCD съхранение.
Архивиране(Backup) и възстановяване на BCD файл в Windows 10
1] Използване на командния ред
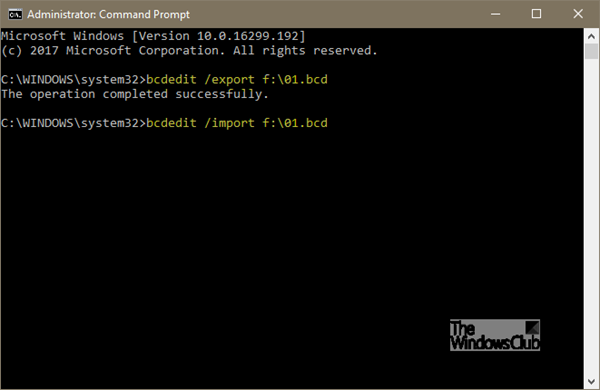
Първият метод използва повишен команден ред -(Command Prompt –) отворете интерфейса на командния ред и въведете следното -
bcdedit /export f:\01.bcd
Това ще създаде резервно копие на вашия BCD файл с име 01.bcd на вашето D устройство(D Drive) . Така че трябва да изберете подходящо буквата на устройството(Drive) и името на вашия BCD файл.
След като приключи, потребителят ще бъде уведомен за успешното завършване на процеса.
Процесът на възстановяване също е доста подобен. Всичко, което трябва да направите, е да използвате командата с параметъра /import-
bcdedit /import f:\01.bcd
Това е всичко.
2] Използване на EasyBCD
Вторият метод използва инструмента EasyBCD(EasyBCD tool) . Това е усъвършенстван GUI , който улеснява модифицирането на зареждащия механизъм на Windows и записите, намиращи се в него. Първият път, когато стартирате този инструмент, той автоматично взема наличното резервно копие на вашия BCD . Преди да възстановите архива, можете да прегледате резервно копие на EasyBCD .
Важно е, преди да продължите по-нататък, да се уверите, че сте избрали правилния BCD , който искате, след това заредете системния BCD(System BCD) още веднъж и го възстановете!
След това просто въведете пътя до местоназначението, запишете файла (завършващ на .bcd ), или използвайте бутона за преглед, който се вижда от дясната страна, точно до текстовото поле ‘browse’ и място за да запазите файла. Когато сте готови, щракнете върху „ Настройки за архивиране(Backup Settings) “ и се отпуснете.
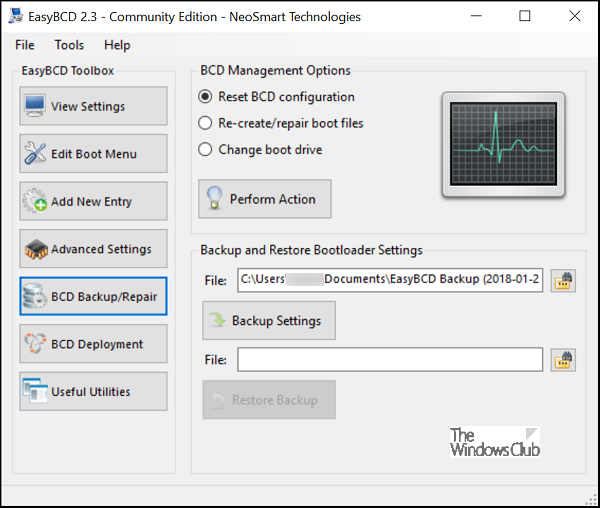
За да възстановите BCD файла, прегледайте файла за запазване на EasyBCD , създаден последния път (завършващ на .bcd ) и щракнете върху бутона „ Възстановяване на резервно копие(Restore Backup) “. Функцията за възстановяване(Restore) ще стартира незабавно. Ако е необходимо, EasyBCD може да създаде резервно копие на вашите BCD настройки по всяко време от страницата “ BCD Backup/Repairâ€.
Ако все още не сте архивирали своя BCD Store, може да е добра идея да го направите сега, защото ако някога BCD файлът липсва или се повреди, Windows няма да може да стартира.
(If you have not backed up your BCD Store yet, it might be a good idea to do so now, because if ever the BCD file is missing or becomes corrupted, Windows won’t be able to start.)
Тази публикация ще ви покаже как да възстановите BCD(rebuild BCD) , ако възникне нужда, а тази как да промените логото за зареждане на Windows(change the Windows Boot Logo) .
Related posts
Архивиране на MBR: Архивиране, възстановяване на главния запис за стартиране в Windows 10
Как да възстановите BCD или файл с данни за конфигурация на зареждане в Windows 11/10
Усъвършенстван визуален BCD редактор и инструмент за ремонт при стартиране за Windows 10
10 най-добрия професионален софтуер за архивиране и възстановяване на данни за Windows 10
Как да архивирате и възстановите настройките на приложението Photos в Windows 10
Поправка: Файлът с данни за конфигурация за зареждане не съдържа валидна информация
Поправете липсата на NTLDR, натиснете Ctrl-Alt-Del, за да рестартирате грешка в Windows 10
Как автоматично да архивирате файлове и папки на компютър с Windows 10
Как да стартирате двойно Ubuntu с Windows 10
Как да създадете пряк път за възстановяване на системата в Windows 10
Как да поправите MBR (главен запис за зареждане) в Windows 10
Премахване Възстановяване на предишни версии Елемент от контекстно меню в Windows 10
Поправете неразпределения твърд диск, без да губите данни в Windows 10
Как да огледате папка автоматично в Windows 10
Грешка 0211: Клавиатурата не е намерена на компютър с Windows 10
Променете скоростта на актуализиране на данни на диспечера на задачите в Windows 10
Как да добавите елемент за създаване на точка за възстановяване към контекстното меню в Windows 10
Как да деактивирате защитеното стартиране на Windows 10
Как да архивирате и възстановите драйвери на устройства в Windows 10
Как да възстановите файлове от точка за възстановяване на системата в Windows 10
