Как да анулирате абонамента за Google One
Ако услугата Google One не е полезна за вас и вече не искате да използвате допълнителното платено хранилище на Google Drive , можете да анулирате абонамента за Google One(cancel Google One subscription) . По-рано този абонамент се наричаше платено хранилище в Google Диск(paid Google Drive storage) , но сега можете да го намерите като Google One . Google въведе плана Google One с повече капацитет за съхранение за платени потребители. Ако сте закупили допълнителното хранилище на Google Drive за съхранение на файлове, но вече не се нуждаете от него или не е подходящо за вас поради някаква причина, винаги можете да анулирате абонамента.
Какво се случва, когато анулирате абонамента за Google One ?
Има няколко неща, които трябва да знаете за този процес на анулиране, за да не изпаднете в проблеми по-късно.
- Всички фактури ще спрат автоматично. Въпреки това, няма да загубите предимствата веднага, тъй като е възможно да използвате всички платени услуги до следващата дата на фактуриране. Без значение дали имате месечен или годишен цикъл на фактуриране, можете да продължите да получавате всички предимства до края на цикъла на фактуриране.
- Както обикновено, вече не можете да използвате допълнителното хранилище. Можете обаче да запазите по подразбиране 15 GB място за съхранение, което Google предоставя на всички потребители. Ако имате повече от 15 GB данни в Google Drive , можете да запазите всички файлове, но не можете да качвате нови данни.
- Не можете да синхронизирате файлове между папката на Google Диск на два компютъра и (Google Drive)Моят диск(My Drive) .
- Не можете да изпращате или получавате имейл, ако хранилището е пълно и анулирате абонамента.
Ако сте добре с всички тези условия, трябва да продължите да анулирате абонамента.
Как да анулирате абонамента за Google One
За да анулирате абонамента за Google One , изпълнете следните стъпки:
- Отворете one.google.com и влезте в акаунта си
- Щракнете върху менюто Настройки
- Изберете опцията за отмяна на членството
- Потвърдете анулирането.
Отворете страницата за управление на акаунта в Google One , като посетите уебсайта one.google.com и влезте в акаунта си. Трябва да е същото, както сте използвали за закупуване на абонамента за Google One .
Сега трябва да намерите икона на зъбно колело за настройки от лявата си страна. Щракнете върху опцията Настройки(Settings ) , за да отворите друго меню. След това щракнете върху опцията Отказ от членството(Cancel membership ) .
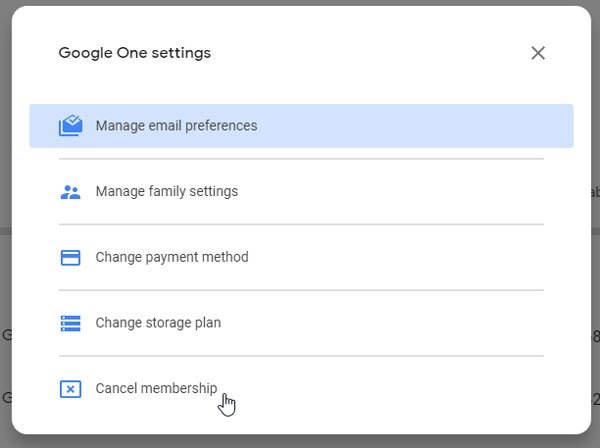
След това трябва да потвърдите анулирането, като щракнете върху бутона Отказ от членството си(Cancel your membership ) .
Ако ви пренасочи към Google Play Store , трябва да видите опция за управление (Manage ) на екрана си. Кликнете(Click) върху него и изберете опцията за отмяна на абонамента (Cancel subscription ) .
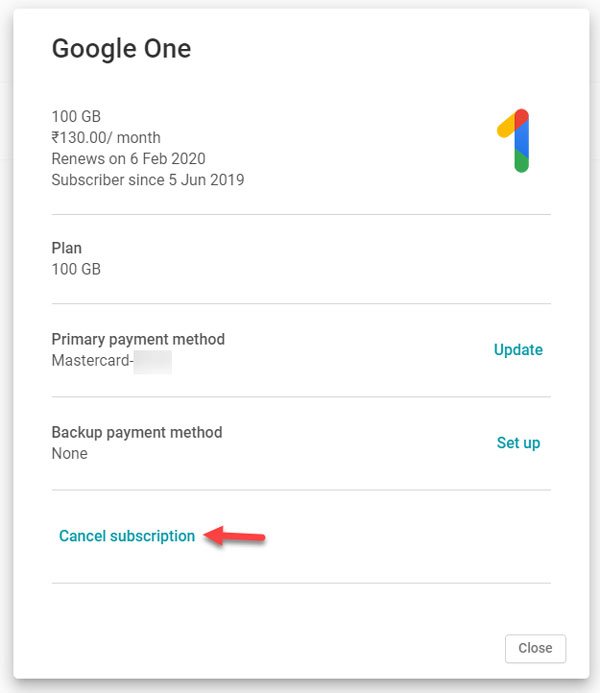
Сега трябва да потвърдите промяната, като щракнете отново върху бутона Отказ на абонамента (Cancel subscription ) . Най-накрая трябва да получите съобщение, което казва – Успешно сте анулирали абонамента си.
Ако използвате по-висок план за съхранение, като план от 2 TB или 10 TB и не се нуждаете от това количество хранилище, можете да изберете по-нисък план. Това ще струва по-евтино и можете да продължите да се наслаждавате на предимствата на Google One . За това щракнете върху същия бутон Настройки(Settings ) и изберете опцията Промяна на план за съхранение(Change storage plan ) .
След това можете да намерите всички планове на екрана си. Трябва да изберете цикъл на фактуриране, за да го изберете.
Надявам се, че този урок ще бъде полезен за промяна или анулиране на абонамент за Google One .
Related posts
Google One обяснено: Заслужава ли си да се абонирате?
Как да настроите Google Assistant на Xbox One
Google Translate срещу Bing Translate – кой е най-добрият?
Google Chrome не реагира, да стартирате отново сега?
Как да завъртите текст в уеб приложението Google Sheets
Използване на Google Earth в браузъра Chrome.
Клавишни комбинации на Google Документи за компютър с Windows 11/10
Как да добавяте и изтривате контакти в Google Contacts или Gmail
Поправете грешка ERR_SPDY_PROTOCOL_ERROR в Google Chrome
Как да промените настройките за печат по подразбиране в Google Chrome
Как да изтегляте и запазвате изображения от Google Docs
Работа в Google: Как да си намеря работа в Google - Процес на наемане
Как да наложите Google SafeSearch в Microsoft Edge в Windows 10
Как да добавяте и използвате няколко часови зони в Google Календар
Най-добрите алтернативи на Google Bookmarks, които искате да разгледате
Google Chrome срещу Firefox Quantum за компютър с Windows
Как да създадете капачка в Google Документи за няколко минути
Поправете проверката на правописа в Google Документи, която не работи правилно
Как да запазвате файлове от LibreOffice директно в Google Drive
Как да накарате Google Slides да се завърти без публикуване
