Как да актуализирате всички инсталирани програми наведнъж с помощта на WINGET
Този урок обхваща как да актуализирате всички инсталирани програми наведнъж(update all installed programs at once) с помощта на Windows Package Manager (известен също като WINGET или winget.exe ). Windows Package Manager е помощна програма от командния ред, която ви позволява да инсталирате приложения, както и да намерите най-новата версия на софтуер/програми и да ги инсталирате заедно, за да улесните работата си. Целият процес от изтеглянето на най-новите версии на програмите до актуализирането на тези програми остава автоматичен. Просто трябва да изпълните само проста команда.
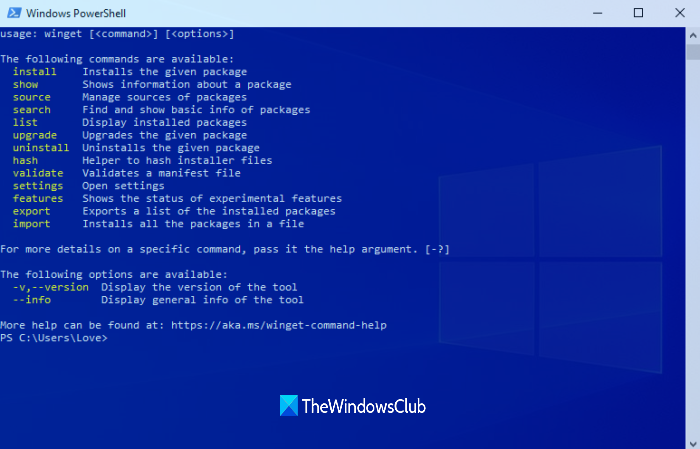
Въпреки че съществуват някои добри безплатни инструменти за проверка на актуализации на софтуер, за(software update checker tools) да намерите остарели програми и да ги актуализирате, за тези, които искат да обновяват групово програми с помощта на Windows Package Manager , тази публикация е полезна. Имайте предвид, че се актуализират само онези програми, които могат да бъдат разпознати от хранилището, използвано за получаване на актуализациите. Хранилището на общността по подразбиране разпознава 1500+ програми, които могат да бъдат актуализирани.
Актуализирайте(Update) инсталираните програми наведнъж с помощта на WINGET
За да актуализирате всички програми наведнъж, можете да използвате Windows Package Manager с повишени PowerShell , команден ред(Command Prompt) , Windows Terminal или всяко друго приложение на Windows Console . Ще направим това с помощта на повдигнатия прозорец на PowerShell . Стъпките са същите за други приложения на Windows Console . Нека проверим как да направите това:
На първо(First) място, вземете Windows Package Manager от Github.com и го инсталирайте (ако вече не е).
След това отворете повдигнатия(open the elevated PowerShell) прозорец на PowerShell, като използвате полето за търсене(Search) или други предпочитани начини.
Когато прозорецът на PowerShell се отвори като администратор, въведете и изпълнете следната команда:
winget upgrade
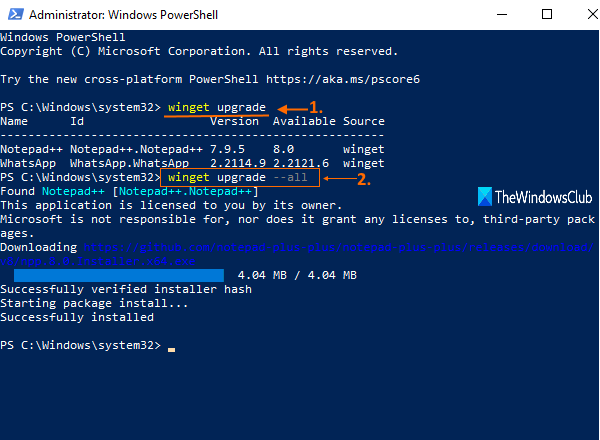
Тази команда не е необходима, но е доста полезна, тъй като ще ви покаже списъка с всички остарели програми и наличните актуализации за тях. Също така ще можете да видите името на програмата, идентификатора, инсталираната версия и наличната версия.
Сега изпълнете командата, която автоматично ще актуализира тези програми с най-новите им версии. Командата е:
winget upgrade --all
Една по една, Windows Package Manager автоматично ще изтегля новите версии на програмите и ще ги инсталира безшумно.
Това може да отнеме известно време. Така че, оставете процеса да завърши и вашите програми ще бъдат актуализирани с новите версии.
Само за ваша информация, по-долу са някои от другите команди и опции, налични за използване с winget:
- install Инсталира даденото приложение
- show Показва информация за приложение
- източник(source) Управление на източници на приложения
- търсене(search) Намерете и покажете основна информация за приложенията
- хеш(hash) Помощник за хеширане на инсталационни файлове
- validate Потвърждава файл на манифест
- –help Предоставя помощ от командния ред
- –info Предоставя(Provides) допълнителни данни, полезни за отстраняване на неизправности
- –version Предоставя версията на клиента
Надявам се да е полезно.
Свързани:(Related:)
- Как да експортирате или импортирате списък с инсталиран софтуер с помощта на WINGET(Export or Import Installed software list using WINGET)
- Как да инсталирате или деинсталирате OneDrive с помощта на WINGET(How to install or uninstall OneDrive using WINGET)
- Инструментът за инсталиране (GUI) за Windows Package Manager(Winstall (GUI) tool for Windows Package Manager) ви позволява групово да инсталирате приложения за Windows
- Как да използвате WINGET за изтегляне на приложения от Microsoft Store .
СЪВЕТ(TIP) : Scoop , Chocolatey и Ninite са други мениджъри на пакети, които може да ви заинтересуват.
Related posts
Как да инсталирате или деинсталирате OneDrive с помощта на WINGET в Windows 11
Експортиране или импортиране на списък с инсталиран софтуер с помощта на WINGET на Windows 11/10
Предотвратете инсталирането на програми от източник на преносим носител
Задайте или променете медиен плейър по подразбиране в Windows 11/10
HiBit Uninstaller за Windows ви позволява да деинсталирате програми и приложения
2 начина да премахнете иконата на Хората от лентата на задачите в Windows 10 -
Прегледайте ESET Smart Security Premium: Пълна защита за вашите компютри
Как да блокирате или деблокирате някого в WhatsApp -
4 начина да направите заснемане на VLC екран и да запазите видео кадри -
Най-добрият безплатен софтуер и програми, които всеки компютър с Windows трябва да има през 2021 г
Научете децата да кодират с помощта на тези инструменти и програми от Microsoft
AdvancedRun: Стартирайте програми с различни конфигурации в Windows 10
Компютърът замръзва или се срива при затваряне на програми или игри
Windows 10 непрекъснато променя приложенията и програмите по подразбиране
Как да промените браузъра по подразбиране: Chrome, Firefox, Edge на Windows 10
CompactGUI ще компресира инсталираните програми и ще спести дисково пространство
Не мога да закача приложения или програми към лентата на задачите в Windows 11/10
Как да заглушите раздел в Chrome, Firefox, Microsoft Edge и Opera
Кои функции от Windows 7 вече не са налични в Windows 10? -
Windows Insider програми за бизнес и сървър
