Как да актуализирате своя уеб браузър на Mac
Вашите уеб браузъри са вашите точки за достъп до интернет. Важно е да изтеглите всички налични актуализации не само за достъп до всички нови функции, но и за актуализации на защитата, които предпазват браузъра ви от това да стане жертва на злонамерен софтуер.
Актуализирането на вашия уеб браузър на устройства с macOS и Apple е също толкова важно, колкото и на Windows , дори ако рискът от вируси е относително нисък. Онлайн(Online) сигурността е важна, независимо от вашата операционна система.

Как да актуализирате своя уеб браузър на Mac(How to Update Your Web Browser on Mac)
Без значение кой браузър ви е любим, трябва да знаете как да го актуализирате до най-новата версия.
Как да актуализирате Chrome на Mac(How to Update Chrome on Mac)
Google Chrome улеснява актуализирането на браузъра, когато има налична актуализация.
- Отворете Google Chrome.
- Погледнете в горния десен ъгъл на вашия браузър до трите точки. Ако има налична актуализация, ще пише Актуализация. (Update.)Изберете тези точки.

- В менюто, което се показва, изберете Relaunch to Update Chrome.

- Ще се появи изскачащ прозорец с предупреждение, че Chrome ще се затвори. Изберете Повторно стартиране.(Relaunch.)

Chrome ще се изключи за няколко минути, докато се приложи актуализацията, но ще се отвори отново със същите раздели и прозорци, които сте отворили преди.
Как да актуализирате Safari на Mac(How to Update Safari on Mac)
Браузърът Safari е малко по-различен от другите уеб браузъри(other web browsers) . Освен че е браузърът по подразбиране за macOS, най-новата версия на Safari винаги е в комплект с най-новите актуализации на macOS.
- Изберете иконата на Apple в горния ляв ъгъл на екрана и изберете Системни (System) предпочитания(Preferences) .
- Ако има налична актуализация, тя ще се появи в прозореца за актуализация на софтуера(Software Update) . Изберете Рестартиране (Restart) сега(Now) , за да инсталирате актуализацията, което ще отнеме средно от пет до 15 минути, но понякога и повече.

- След като вашият Mac се рестартира с инсталирана най-нова версия на macOS, ще имате и най-новата версия на Safari .
Тъй като актуализациите на Safari са толкова тясно свързани с операционната система Mac , важно е да прилагате системните актуализации, когато са налични.
Как да актуализирате Firefox на Mac(How to Update Firefox on Mac)
Firefox е един от най- популярните браузъри с отворен код(popular open-source browsers) . Ето как да го поддържате актуален.
- Отворете Firefox .
- Изберете Firefox > Всичко за (About) Firefox .

- Прозорецът, който се отваря, ще ви каже текущата версия и автоматично ще търси актуализации. Ако има налични актуализации, прозорецът Информация(About) ще ги изтегли автоматично. Изберете Рестартиране, за да актуализирате Firefox, за да приложите актуализацията. (Restart to update Firefox to apply the update. )

Може да се наложи напълно да затворите и рестартирате Firefox , преди актуализацията да бъде напълно приложена.
Как да актуализирате Microsoft Edge на Mac(How to Update Microsoft Edge on Mac)
Microsoft Edge може да е новото име за Internet Explorer , но също така е преработено и подобрено от своя много осмиван предшественик. Въпреки че е програма на Microsoft, тя работи също толкова добре на Mac , колкото и на Windows .
- Отворете Microsoft Edge .
- Изберете Microsoft Edge в горния ляв ъгъл и изберете About Microsoft Edge.
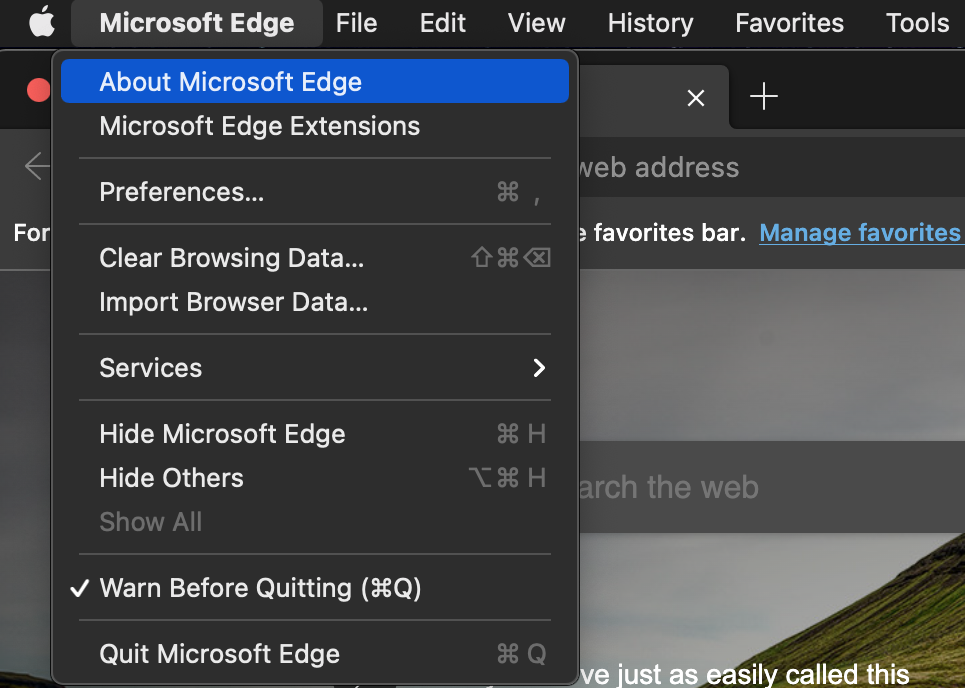
- Вдясно, под заглавката About , браузърът автоматично ще търси всички налични актуализации.

По подразбиране Microsoft Edge автоматично ще остане актуален. Той обаче може да открие дали сте в измерена връзка (като клетъчни данни). В случаи като този може да се наложи ръчно да актуализирате браузъра, тъй като той спира всички автоматични актуализации, за да запази данните.
Как да актуализирате Opera на Mac(How to Update Opera on Mac)
Opera е браузър, фокусиран върху поверителността(privacy-focused browser) – факт, който привлича много потребители във време, когато киберсигурността е по-важна от всякога – но тези функции са отслабени, ако не го актуализирате, както трябва.
- Отворете Opera .
- Изберете Opera > Актуализиране(Update) и възстановяване(Recovery) .
- Под заглавката Актуализация изберете Проверка за актуализация. (Check for update.)Ще се покаже последния път, когато е извършена проверка за налични актуализации. Ако има налична актуализация, тя ще ви даде възможност да я изтеглите.

Защо актуализирането е различно на Mac(Why Updating Is Different on Mac)
На машина с Windows изтегляте изпълним файл, който след това изтегля браузъра. Въпреки че можете да извършите подобна операция на компютър с Mac (въпреки че това е пакетен файл, а не изпълним файл), някои приложения могат да бъдат изтеглени от App Store . Трябва да актуализирате приложенията по различен начин, ако ги изтегляте от App Store, отколкото онлайн. За щастие, това не се отнася за никой от изброените по-горе браузъри.
Всички тези браузъри (с изключение на Safari , който е вграден в macOS) трябва да се изтеглят директно от интернет. Прилагате актуализации на браузъра от самите браузъри, а не от App Store .
Има и друг въпрос, който трябва да се вземе предвид: съвместимостта. Потребителите на Mac(Mac) често намират своите версии на приложения, фокусирани върху Windows , поне няколко версии зад еквивалента на Windows .
Много браузъри имат опция за активиране на автоматични актуализации. Ако е възможно, активирайте това; това ще ви попречи да пропуснете нещо важно и ще означава едно нещо по-малко, което трябва да направите, за да запазите вашето уеб сърфиране безопасно.
Related posts
Премахнете рекламния софтуер и изскачащите реклами от уеб браузъра
Създайте преки пътища в режим на частно сърфиране за вашия уеб браузър
КОРЕКЦИЯ: Бутонът за връщане назад не работи в уеб браузър?
Как да използвате Discord чрез уеб браузър
Как да актуализирате вашия уеб браузър на iPhone
Как да получите достъп до споделени папки на Windows 7 и Windows 8 от Mac OS X
Как да печатате на споделен Mac OS X принтер от Windows 7 и Windows 8
Как да промените езика във Firefox на Windows и Mac
Как да получите отдалечен достъп до Windows 10 от Mac
Mac няма да се свърже с Wi-Fi? Съвети за отстраняване на неизправности, за да се върнете онлайн
Как да опреснявате твърдо страници във вашия браузър, на Mac (Safari, Chrome, Firefox и Opera)
5 начина за изрязване, копиране и поставяне на текст на Mac
Как да промените езика за въвеждане на клавиатурата на вашия Mac
Google Chrome за Mac: Как да го получите!
Как да свържа Bluetooth мишка към моя Mac?
Как да отворя терминал на Mac? (3 начина)
Къде е иконата за Wi-Fi на Mac? Как да го активирате или скриете
5 начина за изрязване, копиране и поставяне на файлове и папки на Mac
Лентата с менюта на Mac: Как да го персонализирате и използвате
7 начина да ускорите вашия Mac компютър
