Как да актуализирате драйвери с помощта на командния ред в Windows 11/10
Командният ред(Command Prompt) е една помощна програма, която много от опитните потребители обичат да използват и са се разраснали с нея. Ако не сте знаели, но е възможно да стартирате Windows Update от командния ред . По същия начин е възможно също да актуализирате драйвери с помощта на командния ред(update drivers using the Command Prompt) .
Microsoft предлага вградена помощна програма PnPUtil.exe , която позволява на администратор да добавя пакет с драйвери, да инсталира или актуализира и изтрива пакет драйвери от магазина на драйвери. Можете също да разберете списъка с пакети с драйвери, инсталирани в момента в магазина за драйвери. В тази публикация ще покажем как можете да качвате драйвери с помощта на командния ред(Command Prompt) .
Ако искате да проверите дали го имате, всичко, което трябва да направите, е да отворите командния ред и да въведете PNPUtil.exe и да натиснете клавиша Enter . Ако няма грешка, можете да тръгнете.
Актуализирайте драйвери с помощта на командния ред
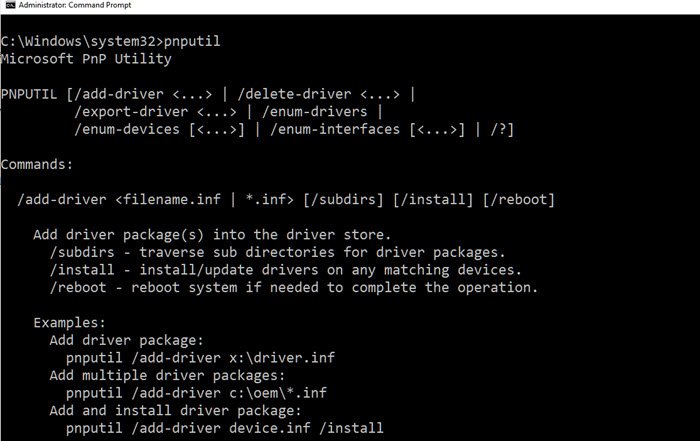
Този метод няма да изтегли пакета с драйвери от интернет. Ще трябва да изтеглите пакета от уебсайта на OEM или да го копирате от (OEM)USB или носител за съхранение и да го копирате на компютъра.
След като приключите, можете да използвате драйвера с помощната програма, за да инсталирате или актуализирате драйвера. Ще трябва да предоставите пътя до INF файла, който съдържа информация за драйвера, който ще бъде инсталиран.
Синтаксис на PnPUtil
pnputil [/add-driver <...> | /delete-driver <...> | /export-driver <...> | /enum-drivers | /disable-device <...> | /enable-device <...> | /restart-device <...> | /remove-device <...> | /scan-devices <...> | /enum-devices <...> | /enum-interfaces <...> | /?]
Ето синтаксиса, както е посочено в microsoft.com :
pnputil /add-driver * <filename.inf | .inf> [/subdirs] [/install] [/reboot] /subdirs - traverse sub directories for driver packages. /install - install/update drivers on any matching devices. /reboot - reboot system if needed to complete the operation.
Примери за използване на командата PnPUtil
Можете да използвате опцията /install, за да инсталирате нов драйвер или да актуализирате съществуващ.
Добавяне на пакет с драйвери (Add driver package )
pnputil /install x:\driver.inf
Добавете няколко пакета драйвери(Add multiple driver packages)
pnputil /install c:\oem\*.inf
Добавете и инсталирайте пакета с драйвери(Add and install the driver package)
pnputil /install device.inf /install
Въпреки това, помощната програма може да върне информация, която може да подсказва дали е необходимо рестартиране. Ако не получите нищо или нула, всичко е наред. Въпреки това, ако получите ERROR SUCCESS REBOOT REQUIRED(3010), тогава е необходимо рестартиране на системата. Това се случва, когато рестартирането не се използва по време на инсталиране или актуализиране. В случай, че е необходимо рестартиране, ще получите ERROR SUCCESS REBOOT INITIATED(1641), което означава, че актуализацията е била успешна и рестартирането на системата е в ход.
Помощната програма може също да намери или изброи пакетите с драйвери, които в момента са в магазина за драйвери. Той обаче ще изброява само пакети с драйвери, които не са изброени пакети в кутия. Пакетът с драйвери в кутията(in-box) е този, който е включен в инсталацията по подразбиране на Windows или неговите сервизни пакети.
Има друга команда, наречена Drvload , но тя работи само в Windows PE среда , така че от гледна точка на потребителя или администратора, ще трябва да използвате PnPUtil , за да актуализирате или инсталирате нов драйвер в Windows 11/10 .
Related posts
Как да деинсталирате програма с помощта на командния ред в Windows 11/10
Списък с клавишни комбинации от CMD или командния ред в Windows 11/10
Как да стартирате командния ред като администратор в Windows 11/10
Как да отворите командния ред в папка в Windows 11/10
Извършване на аритметични операции в командния ред на Windows 11/10
Как да убиете процес с помощта на командния ред в Windows 11/10
Как да инсталирате WiFi драйвери за Windows 11/10
Как да деинсталирате драйвер с помощта на командния ред в Windows 11
Как да промените директорията в CMD на Windows 11/10
Как да редактирате системния регистър от командния ред в Windows 10
Как да актуализирате драйвери в Windows 11/10
Как да изпълнявате команди на командния ред с пряк път на работния плот
Най-добрият безплатен софтуер за актуализиране на драйвери за Windows 11/10
Как да инсталирате драйвери и допълнителни актуализации в Windows 11/10
Премахнете вируса от USB флаш устройство с помощта на командния ред или пакетния файл
Как да рестартирате графичния драйвер в Windows 11/10
Намерете информация за собствеността на файлове и папки с помощта на командния ред
Експортиране и архивиране на драйвери на устройства с помощта на PowerShell в Windows 11/10
Къде да изтеглите драйвери за windows 11/10
Разширен команден ред или CMD трикове за Windows 10
