Как да актуализирате BIOS на компютър с Windows 11/10
BIOS е термин, от който сме чували доста понякога, всъщност е възможно за повечето от вашите хардуерни проблеми ИТ човекът да е предложил надстройка на BIOS , преди да отстрани проблеми с хардуера. Какво е BIOS ? BIOS е акроним за ( Basic Input Output System ) и е част от софтуера, който върви заедно с дънната платка на компютъра.
Накратко, той формира слой на комуникация между хардуера и операционната система. Следователно е излишно да казвам, че BIOS е много важен, когато става въпрос за функционалността на вашия компютър с Windows 10/8/7.

Защо да актуализирате системния BIOS
BIOS в крайна сметка е част от софтуера, който трябва редовно да се актуализира, само за операционната система или приложенията като цяло. Актуализациите обикновено включват подобрения и корекции, които в крайна сметка ще помогнат на софтуера да поддържа съвместимостта си с хардуера и софтуера. Като се има предвид това, за разлика от повечето други приложения, BIOS трябва да се актуализира ръчно, което е точно нещото, което ще обясним в този сегмент.
Повечето не се нуждаят или трябва да актуализират BIOS. Ако компютърът ви работи правилно, не е необходимо да актуализирате или флаширате BIOS. Във всеки случай, ако желаете, препоръчваме да не се опитвате сами да актуализирате BIOS, а вместо това да го занесете на компютърен техник, който може да е по-добре оборудван да го направи. Човек трябва да обмисли актуализиране на BIOS само ако се сблъскате с проблеми с производителността или други проблеми, които(Most do not need to or have to update the BIOS. If your computer is working properly, you do not need to update or flash your BIOS. In any case, should you wish to, we recommend that you do not try to update your BIOS yourself but instead take it to a computer technician who may be better equipped to do it. One needs to consider updating the BIOS only if you are facing some performance issues or other problems that ) налагат да актуализирате BIOS. Човек трябва да бъде внимателен и да знае как да актуализира BIOS; в противен случай това може да разруши( you to update the BIOS. One needs to be careful and know how to update the BIOS; else, it could brick your ) цялата ви система.( system.)
Как да проверите вашата версия на BIOS
Преди да актуализирате BIOS , трябва да проверите версията на BIOS от системната информация(System Information) . Вече видяхме как да проверим версията на BIOS . Трябва да въведете msinfo32 в търсенето и да натиснете Enter . След като се отвори инструментът за системна информация , можете да проверите версията на BIOS .
Човек може също да изпълни команда в CMD , за да провери версията на BIOS . Щракнете(Click) върху бутона "Старт" и натиснете Run ; след като се появи полето Run , въведете системна информация(system info) и след това натиснете OK. Можете да запишете номера на BIOS и да го съпоставите с най-новата версия от уебсайта на производителя; ако е необходимо, актуализирайте го.
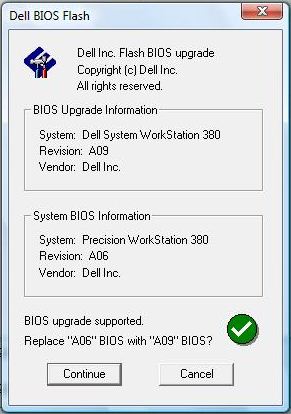
Как да актуализирате BIOS в Windows 11/10
BIOS помага за поддържане на стабилността на вашата система и повишава сигурността и се опитва да защити системата от всяка уязвимост.
Преди да започнете, уверете се, че имате резервно захранване, докато надграждате BIOS . Защото ако компютърът се изключи по време на процеса, BIOS може да се повреди и ще ви трябва техник, който да го поправи. Вашият зареждащ CD/DVD може или не може да помогне в зависимост от това как BIOS стои след прекъсване на захранването или внезапно изключване на системата при пренаписване на BIOS .
Най-общо казано, за да актуализирате BIOS , посетете сайта на производителя, за да изтеглите актуализацията на BIOS . Идентифицирайте продукта си, като въведете сервизния етикет(Service Tag) или сериен номер.
- Ако показаната система е грешна, щракнете върху „Преглед на различен продукт“ и опитайте ръчно(Browsing) да прегледате продукт. След като изберете правилния продукт, отидете на BIOS от падащата категория.
- Ако има изброени няколко файла, изберете най-новия, като проверите номера на актуализацията, като щракнете върху „Преглед на подробностите“.
- Изтеглете(Download) и запазете файла на вашия работен плот
- Щракнете двукратно(Double) върху иконата и това ще рестартира вашата система и ще отвори страница за актуализация на BIOS .
Като се има предвид това, процедурата за актуализиране може леко да варира от продукт до продукт. Също така си струва да се спомене, че OEM спира да актуализира BIOS за някои от машините след определен период.
Прочетете(Read) : Как да нулирате настройките на BIOS по подразбиране .
Актуализирайте BIOS(Update BIOS) , като създадете стартиращ USB
Можете също да изтеглите BIOS update.EXE файла на стартиращо флаш(Flash) устройство и да го актуализирате. За да направите това, първо трябва да отидете на официалния уебсайт на компанията и да изтеглите BIOS файла.
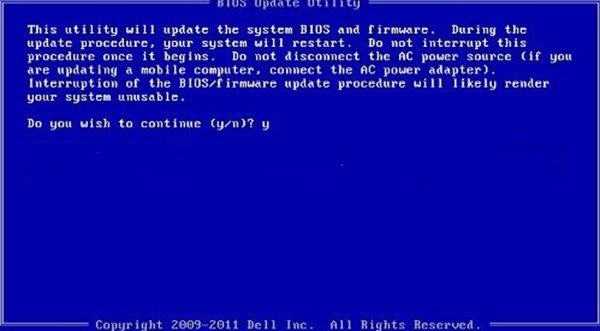
За да създадете стартиращо USB флаш устройство(USB Flash Drive) , тук са дадени пакета за внедряване на Dell Diagnostic(Dell Diagnostic Deployment Package) и съответните инструкции.
- Изтеглете файла(Download) за актуализация на BIOS , който обикновено е .exe
- Копирайте файла на стартиращото USB флаш устройство.
- Сега поставете USB паметта в системата, на която трябва да актуализирате BIOS .
- След рестартиране натиснете F12 , уверете се, че USB с BIOS е включен.
- Изберете USB устройство за съхранение(Select USB Storage) от менюто и натиснете Return
- Системата ще отвори команден ред
- Следвайте инструкциите на екрана и завършете процеса на актуализиране.
Прочетете(Read) : Как да използвате настройките на BIOS на компютри с Windows.
Използване на приложения за актуализиране на BIOS
Това е най-лесната част и използвам този метод за актуализиране на BIOS на моя лаптоп HP(HP Laptop) от доста време. Производителите на дънни платки имат свои собствени приложения за актуализиране на BIOS(BIOS update applications,) и всичко, което трябва да направите, е да натиснете бутон и воала! Софтуерът ще се погрижи за останалото. Винаги е препоръчително да изключите защитните стени и друг софтуер за сигурност, тъй като те биха могли да се намесят в процеса.
Всички производители на OEM имат помощни програми, които ви помагат лесно да актуализирате BIOS , фърмуера и драйверите. Потърсете своя и го изтеглете само от официалния сайт. Това е най-сигурният начин за актуализиране на BIOS .
- Ако притежавате лаптоп Dell , можете да отидете на Dell.com или да използвате помощната програма за актуализиране на Dell(Dell Update Utility) .
- Потребителите на ASUS(ASUS) могат да изтеглят помощната програма за актуализиране на MyASUS BIOS от сайта за поддръжка на ASUS .
- Потребителите на ACER могат да отидат тук(go here) . Въведете своя сериен Number/SNID или потърсете продукта си по модел(Model) , изберете BIOS/Firmware и щракнете върху връзката Изтегляне(Download) за файла, който искате да изтеглите.
- Потребителите на Lenovo могат да използват Lenovo System Update Tool .
- Потребителите на HP могат да използват включения в комплекта HP Support Assistant .
Актуализиране на BIOS на компютри на HP
Както обяснихме по-рано, процесът на актуализиране на BIOS е малко по-различен за различните марки и за да не оставим никакви камъни, ние също ще ви преведем през стъпките за актуализиране на BIOS за системи на HP.
- Отидете на уеб страницата за изтегляне на софтуер и драйвери на HP и изберете правилния (HP Software & Driver Downloads)модел(Model) .
- Изберете операционната система
- Уеб страницата ще покаже списък с актуализации за вашия компютър и трябва да проверите за секцията BIOS . Ако опцията за BIOS не е налична, това означава, че вече използвате най-новата версия на BIOS .
- Уверете се, че актуализацията на BIOS е предназначена за модела на вашия компютър. (BIOS)Ако има някакво объркване, проверете системната информация. Грешен BIOS може да причини сериозни щети на дънната платка.
- Изтеглете BIOS файла и го запазете
- Временно деактивирайте антивирусните и други програми за сигурност
- Щракнете двукратно(Double) върху BIOS файла и следвайте инструкциите на екрана
- След като инсталацията приключи, рестартирайте компютъра, както е подканено от инсталатора.
Прочетете(Read) : Как да намалите BIOS на компютър с Windows .
Използвайте Lenovo System Update(Use Lenovo System Update) , за да актуализирате BIOS на лаптопи на Lenovo
Ако притежавате лаптоп Lenovo , най-добрият начин да актуализирате (Lenovo)BIOS би бил да използвате Lenovo System Update , поддържан от ThinkPad , ThinkCentre , ThinkStation , Lenovo V , BK и E-Series. Като алтернатива можете директно да изтеглите BIOS от сайта за поддръжка на Lenovo(Lenovo support site) и да го инсталирате ръчно.
- Намерете най-новата версия на BIOS за вашата машина от сайта за поддръжка.
- Отидете на продукта > Click върху Драйвери(Drivers) и софтуер > Изберете BIOS > Изберете вашата операционна система от страницата за поддръжка.
- Lenovo съветва потребителите да изключат антивирусната или защитната стена, преди да започнат актуализацията на BIOS .
- След като файлът бъде изтеглен от сайта за поддръжка, извлечете го и стартирайте същото, ако е необходимо. Следвайте инструкциите на екрана.
- Рестартирайте компютъра, когато бъдете подканени, и воаля! Вашият BIOS е актуализиран.
Актуализирайте BIOS на ASUS с помощта на WinFLASH
За да актуализирате BIOS на системи ASUS , ще трябва да използвате WinFLASH Utility . Подробни инструкции можете да намерите на asus.com .
Накратко, актуализирането на BIOS е доста лесен процес, като се има предвид, че получавате правилно номера на модела. Повечето от последните версии на Windows, като Windows 10(Windows 10) , се справят с процеса на актуализиране много по-елегантно, отколкото, да кажем, системите на Windows XP .
Как да проверя версията на BIOS Windows 11/10?
Можете да проверите версията на BIOS с помощта на (BIOS)командния ред(Command Prompt) в Windows . В прозореца на командния ред(Command Prompt) въведете wmic bios, вземете smbiosbiosversion(wmic bios, get smbiosbiosversion) и след това натиснете Enter . Низът от букви и цифри след SMB BIOS BIOS версия е BIOS версията. Не(Make) забравяйте да проверите модела на дънната платка, за да намерите най-новата версия на BIOS , налична на уебсайта на производителя.
Как да промените устройството за зареждане(Boot Device) в BIOS или UEFI ?
BIOS или UEFI предлагат специална секция, в която може да се промени редът на зареждане на свързаните устройства или тип. Ако трябва да стартирате от USB драйвер на външен твърд диск, можете да промените реда тук и да запазите настройките. Следващия път, когато компютърът се рестартира, той първо ще търси свързаните устройства и ще се рестартира, ако намери записа за зареждане; в противен случай ще се върне към последната опция.
Как да заключите BIOS с парола?
Ако не искате някой друг да променя настройките, поставянето на заключване с парола в BIOS е добре. Всеки BIOS или UEFI има раздел за сигурност, където паролата за BIOS ще бъде налична. (BIOS)Въпреки това, ако някога забравите паролата, ще трябва да я нулирате. Ако е лаптоп, проверете с ръководството, но за дънните платки има специален бутон Clear CMOS в задната част на корпуса. Нулирането на BIOS не създава проблем с дънната платка, но изчиства всяка промяна в направените настройки.
Related posts
Как да промените Legacy на UEFI, без да преинсталирате Windows 11/10
Как да нулирате или изчистите CMOS на компютър с Windows 11/10
Как да създадете прозрачно изображение в Paint.NET на Windows 11/10
Как да изтриете файлове и папки в Windows 11/10
Как да възстановите фабрично изображение и настройки в Windows 11/10
Apache не стартира от контролния панел на XAMPP в Windows 11/10
Как да влезете в BIOS в Windows 10
Как да конвертирате install.esd във файл install.wim в Windows 11/10
Как да активирате или деактивирате функцията за архивиране на приложения в Windows 11/10
Как да сменяте твърди дискове в Windows 11/10 с Hot Swap
Как да създадете радарна диаграма в Windows 11/10
Как да отворите системни свойства в контролния панел в Windows 11/10
Активирайте мрежовите връзки, докато сте в модерен режим на готовност на Windows 11/10
Как да създадете или възстановите системно изображение в Windows 11/10
Как да инсталирате и използвате FFmpeg на Windows 11/10
Най-добрият безплатен софтуер за разписание за Windows 11/10
Как да създадете турнирна скоба в Windows 11/10
Как да актуализирате BIOS на вашата дънна платка
Съвети и трикове за браузъра Microsoft Edge за Windows 11/10
Настройте монитора си за по-добра разделителна способност на екрана в Windows 11/10
