Как да активирате Wake-on-LAN в Windows 11/10
Wake-on-LAN е протокол за дистанционно събуждане на компютри от режим на ниска мощност. Когато мрежов адаптер открие Ethernet пакет или събитие WOL , функцията (WOL)Wake-On-LAN ( WOL ) ще събуди компютър с Windows от състояние на ниска мощност. В Windows 11/10 Microsoft промени поведението по подразбиране за(Microsoft) това как компютърът реагира на събития WOL .
Поведение при събуждане по LAN в Windows 11/10
Wake-On-LAN не се поддържа официално от състоянието на захранване S5 в Windows 7 . В Windows 7 , когато изключите компютъра, системата се поставя в състояния S5 и всички устройства се поставят в състояние D3, което е най-ниската мощност.
В Windows 11/10/8 може да сте наясно, че когато изключите компютъра, системата се поставя в S4 хибридно изключване или състояние на хибернация(Hibernate) , а устройствата в състояние D3. Wake-On-LAN се поддържа от S3 ( Sleep ) или S4 ( Hibernate ) състояние в Windows 11/10 .
Можете да прочетете повече за различните състояния на заспиване на системата в Windows тук.
Деактивирайте или активирайте Wake-on-LAN в Windows 11/10
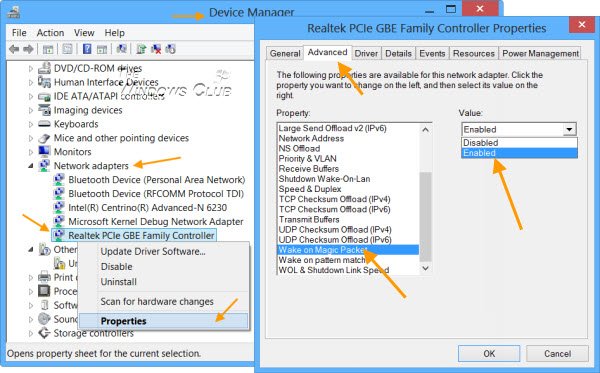
По подразбиране Wake-on-LAN е активиран в Windows 11/10 . Но ако искате да проверите или промените настройките му, ще трябва да отворите Диспечер на устройства(Device Manager) . Open Win+X и изберете Диспечер на устройства(Device Manager) .
Превъртете(Scroll) надолу до Мрежови адаптери(Network Adapters) и намерете мрежовото устройство. Щракнете с десния бутон върху него и изберете Properties . В раздела Разширени(Advanced) , в полето Свойство(Property) , ще видите Wake on Magic Packet . От падащото меню можете да направите своя избор.
СЪВЕТ(TIP) : Тази публикация ще ви помогне, ако Wake-on-LAN не работи(Wake-on-LAN is not working) .
Безплатен софтуер за дистанционно събуждане на компютъра
1] WakeOnLAN
WakeOnLAN е инструмент с отворен код, който ви позволява лесно да събуждате и изключвате отдалечени машини с Windows . Може да изпълнява следните задачи вместо вас:
- Събудете отдалечен компютър, който е изключен
- Изключете отдалечен компютър
- Изпратете пинг на избрания отдалечен компютър, за да покажете състоянието му
- Извършете аварийно изключване на ВСИЧКИ(ALL) дефинирани компютри наведнъж
- Свържете се с отдалечения сървър чрез отдалечен работен плот(Remote Desktop)
- Слушайте WOL пакети.
Можете да го изтеглите тук(here) .
2] WakeMeOnLan
WakeMeOnLan от Nirsoft , ви позволява лесно да включвате един или повече компютри от разстояние, като изпращате Wake-on-LAN ( WOL ) пакет до отдалечените компютри. Когато компютрите ви са включени, WakeMeOnLan ви позволява да сканирате вашата мрежа и да събирате MAC адресите на всичките си компютри и да запазвате списъка с компютри във файл.
PS : Поддръжката за Wake On LAN (WOL) е налична и за Surface устройства .
Related posts
Как да картографирате мрежово устройство или да добавите FTP устройство в Windows 11/10
Как да използвате вградените инструменти на Charmap и Eudcedit на Windows 11/10
Как да активирате или деактивирате функцията за архивиране на приложения в Windows 11/10
Как да промените езика на емисиите за новини и интереси в Windows 11/10
Какво е бързо стартиране и как да го активирате или деактивирате в Windows 11/10
Как да включите шифроването на устройството в Windows 11/10
Как да нулирате Windows 11/10 без да използвате приложението Настройки
Обяснено е запазеното хранилище в Windows 11/10
Как да стартирате DISM в Windows 11/10, за да поправите системното изображение на Windows
Как да използвате монитора на производителността в Windows 11/10
Как да създадете огледален обем в Windows 11/10
Как да създадете устройство за възстановяване на системата в Windows 11/10
Какво е Telnet? Как да активирам Telnet на Windows 11/10?
Папки Local, LocalLow, Roaming в AppData на Windows 11/10
Обяснени са променливите на системата и потребителската среда в Windows 11/10
Какво прави Регистриране на тази програма за рестартиране в Windows 11/10?
Какво е OOBE или извънредно изживяване в Windows 11/10?
Какво представлява функцията за защита от подправяне в Windows 11/10
Съвети и трикове за лупа в Windows 11/10
Как да деактивирате настройките за презентация на Windows в Windows 11/10
