Как да активирате вградения екранен рекордер на Android 10
Вграденият екранен рекордер може да ви бъде полезен, когато искате да запишете нещо на екрана си. Има няколко приложения на трети страни, които можете да използвате на Android 10 за запис на екрана, но ще трябва да се справите с досадните изскачащи реклами. Ето защо смартфоните, работещи с Android 10, идват с вграден рекордер на екрана(smartphones running on Android 10 comes with an in-built screen recorder) . По този начин не е нужно да инсталирате приложение на трета страна за запис на екрана.
Въпреки това, вграденият екранен рекордер е скрит на смартфони с Android 10 по някаква неизвестна причина и трябва да го активирате. Ето защо имаме малко ръководство за това как да активирате вградения екранен рекордер на Android 10.(how to enable built-in screen recorder on Android 10.)

Как да активирате вградения екранен рекордер на Android 10(How to Enable Built-In Screen Recorder on Android 10)
Причини за активиране на вградения екранен рекордер(Reasons to Enable the In-Built Screen Recorder)
Разбираме, че има няколко приложения на трети страни за запис на екрана. Така че защо да се затруднявате да активирате вградения екранен рекордер на смартфон с Android 10 . Отговорът е прост – поверителността, тъй като недостатъкът на приложенията за запис на екрана на трети страни е проблемът със сигурността( The answer is simple- privacy, as the drawback of third-party screen recording apps, is the security concern) . Може да инсталирате злонамерено приложение, което може да използва вашите чувствителни данни. Ето защо е по-добре да използвате вграденото приложение за запис на екрана за запис на екрана.
Как да активирате вградения екранен рекордер на Android(How to Enable Android’s Built-In Screen Recorder)
Ако имате устройство с Android 10 , можете да следвате изброените по-долу стъпки, за да активирате вградения рекордер:
Стъпка 1: Активирайте опциите за програмисти на Android 10(Step 1: Enable Developer Options on Android 10)
Ако не сте активирали опцията за разработчик на вашето устройство, тогава няма да можете да активирате USB отстраняване на грешки, което е необходима стъпка, тъй като ще трябва да свържете устройството си към компютъра. Можете да следвате тези, за да активирате опциите за програмисти на вашето устройство.
1. Отидете до Настройки(Settings) на вашето устройство и отидете на раздела Система(System) .
2. Превъртете надолу и намерете секцията About phone .

3. Сега намерете номера на Build(Build number) и го докоснете седем пъти(seven times) .

4. Върнете се в секцията Система(System) и отворете Опции за разработчици(Developer Options) .
Стъпка 2: Активирайте USB отстраняване на грешки(Step 2: Enable USB debugging)
След като активирате опциите за програмисти на вашето устройство, можете лесно да активирате USB отстраняване на грешки:
1. Отворете Настройки(Settings) , след което докоснете Системата(System) .
2. Отидете на Разширени настройки и щракнете (t)върху Опции за разработчици и активирайте USB отстраняване на грешки.(ap on Developer Options and enable USB debugging.)
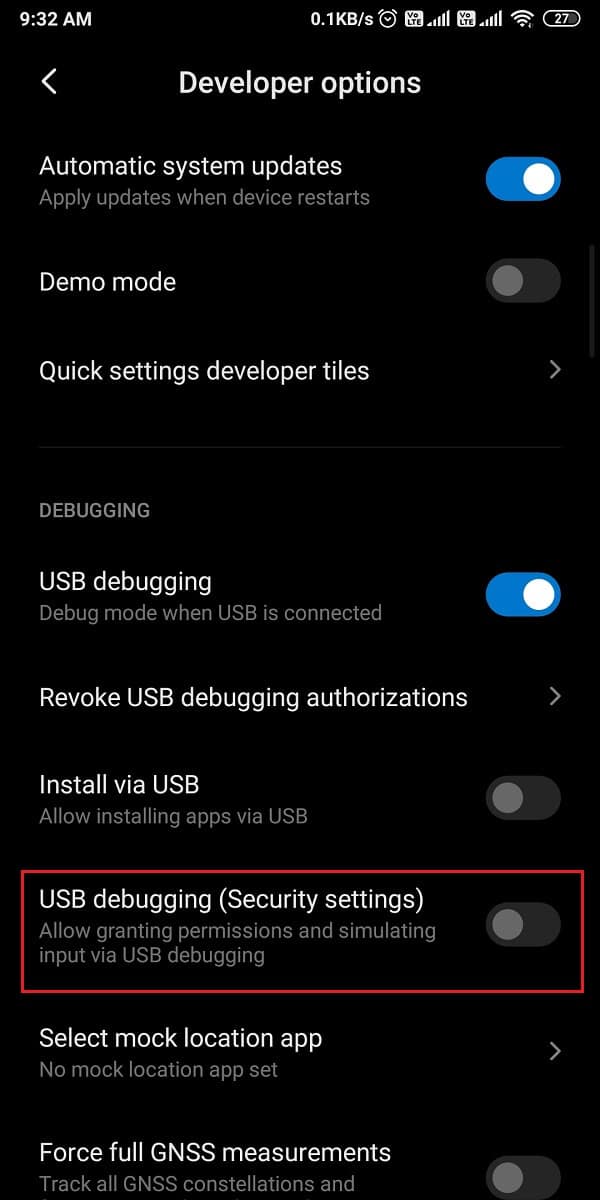
Стъпка 3: Инсталирайте платформата за Android SDK(Step 3: Install Android SDK platform)
Android има огромен списък с инструменти за разработчици, но тъй като не знаете как да активирате вградения екранен рекордер на Android 10(how to enable built-in screen recorder on Android 10) , трябва да изтеглите платформата за Android SDK на вашия работен плот(download the Android SDK platform on your desktop) . Можете лесно да изтеглите инструмента от инструментите за разработчици на Android на Google(Google’s Android developer tools) . Изтеглете(Download) според операционната система на вашия работен плот. Тъй като изтегляте zip файловете, трябва да ги разархивирате на вашия работен плот.
Прочетете също: (Also Read:) Как да инсталирате ADB (Android Debug Bridge) на Windows 10(How to Install ADB (Android Debug Bridge) on Windows 10)
Стъпка 4:(Step 4: ) Използвайте командата ADB
След като изтеглите инструмента за платформа на вашия компютър, можете да следвате тези стъпки:
1. Отворете папката platform-tools(platform-tools folder) на вашия компютър, след което в полето за път на файла трябва да въведете cmd .

2. Ще се отвори поле за команден ред в директорията platform-tools. (A command prompt box will open within the platform-tools directory. )Сега трябва да свържете вашия смартфон с Android 10(connect your Android 10 smartphone) към компютъра с помощта на USB кабел.

3. След успешно свързване на вашия смартфон, трябва да въведете adb устройства(adb devices) в командния ред и да натиснете Enter . Той ще изброи устройствата, които сте прикачили, и ще провери връзката.

4. Въведете командата по-долу(Type the below command) и натиснете Enter .
‘adb shell settings put global settings_screenrecord_long_press true,’
5. И накрая, горната команда ще добави скрития екранен рекордер в менюто за захранване на устройството ви с Android 10 .(Android 10)
Стъпка 5: Опитайте вградения Screen Recorder(Step 5: Try the in-built Screen Recorder)
Ако не знаете как да запишете екрана на телефона си с Android , след като активирате вградения екранен рекордер, можете да следвате тези стъпки:
1. След като успешно изпълните всички горни раздели, трябва да натиснете дълго бутона за захранване(Power button) на вашето устройство и да изберете опцията Screenshot .
2. Сега изберете дали искате да запишете глас зад кадър или не. (choose if you want to record a voiceover or not. )
3. Съгласете се с предупреждението(Agree to the warning) , което ще видите на екрана, преди да започнете записа на екрана.
4. Накрая докоснете „ Започнете сега(Start now) “, за да започнете да записвате екрана на вашето устройство.
Често задавани въпроси (ЧЗВ)(Frequently Asked Questions (FAQs))
Q1. Как да активирам вградения екранен рекордер на Android 10?(Q1. How do I enable the built-in screen recorder on Android 10?)
Можете лесно да дръпнете надолу своя панел за известия и да докоснете иконата на екранния рекордер, за да започнете да записвате екрана си. Въпреки това, в някои смартфони с Android 10(Android 10) устройството може да скрие екранния рекордер. За да активирате записа на екрана на Android 10 , трябва да инсталирате платформата Android SDK(Android SDK platform) на вашия компютър и да активирате опциите за разработчици, за да активирате USB отстраняване на грешки. След като активирате USB отстраняването на грешки, трябва да свържете устройството си към компютъра и да използвате командата ADB . Можете да следвате точния метод, който споменахме в нашето ръководство.
Q2. Android 10 има ли вграден екранен рекордер?(Q2. Does Android 10 have a built-in screen recorder?)
Смартфоните с Android 10 като модел LG, Oneplus или Samsung имат вградени екранни рекордери, за да гарантират сигурността и да предотвратят кражба на данни. Няколко злонамерени приложения за запис на екрана на трети страни могат да откраднат вашите данни. Затова смартфоните с Android 10 измислиха вградената функция за запис на екрана за своите потребители.(Android 10 smartphones came up with the built-in screen recorder feature for their users.)
Препоръчва се:(Recommended:)
- 10 най-добри приложения за запис на екран за Android (2021)( 10 Best Android Screen Recorder Apps (2021))
- Как да изтриете изтегляния на Android(How to Delete Downloads on Android)
- 4 начина за запазване на GIF файлове на телефон с Android(4 Ways to Save GIFs on Android Phone)
- Как автоматично да добавяте воден знак към снимки на Android(How to Automatically Add Watermark to Photos on Android)
Надяваме се, че ви е харесало нашето ръководство как да активирате вградения екранен рекордер на Android 10. (how to enable built-in screen recorder on Android 10. ) Можете лесно да активирате вградения екранен рекордер, като следвате стъпките, които споменахме в това ръководство. По този начин не е нужно да инсталирате приложение за запис на екран на трета страна на вашия Android 10. Ако статията ви е харесала, уведомете ни в коментарите по-долу.
Related posts
Как да инсталирате Bliss OS 12 с Android 10 на всеки компютър
Коригирайте Spotify, който не се отваря в Windows 10
Как да деактивирате Google Assistant на заключен екран
Поправете изчезването на иконите на Android от началния екран
Как да получите бутон за сила на звука на екрана на Android
5 начина за регулиране на яркостта на екрана в Windows 10
Свържете Android към Windows 10 с помощта на отдалечен работен плот на Microsoft
Как да промените тема, заключен екран и тапет в Windows 10
Как да промените яркостта на екрана в Windows 10
Поправете грешка в синия екран на смъртта в Windows 10
Как да стартирате множество приложения за Android на компютър с Windows 10 с приложението Your Phone
Скриване на имейл адреса на екрана за влизане в Windows 10
Деактивирайте заключения екран в Windows 10 [РЪКОВОДСТВО]
Огледайте или прехвърляйте екрана на Android или iPhone към Windows 10 с помощта на LetsView
Коригирайте Snapchat камерата, която не работи (проблем с черен екран)
Промяна на настройката за изчакване на заключения екран в Windows 10
Активирайте или деактивирайте акаунта на администратор на екрана за влизане в Windows 10
Най-добрият екранен рекордер на Windows 10
Как да използвате Samsung Screen Recorder на устройства с Windows 10
Как да записвате среща с мащабиране без разрешение в Windows 10
