Как да активирате версията в SharePoint
Всеки път, когато има промяна в библиотеката, потребителят може лесно да съхранява, проследява и възстановява елементи чрез управление на версии в SharePoint(versioning in SharePoint) . Функцията дава на потребителя контрол върху съдържанието, което е публикувано на неговия/нейния сайт. И така, нека да намерим как да конфигурираме версията(Versioning) в SharePoint 2016 за библиотека и списък поотделно.
Активирайте версията(Versioning) в SharePoint за библиотека(Library) или списък
Track and manage information over time with versioning in SharePoint lists and libraries. View and recover previous versions from the item’s history. When enabled, new versions are added to an item’s history after changes are saved. The number of versions stored and the visibility of draft or minor versions can be modified for each list and library, says Office.com.
Полезността на версията(Versioning) в SharePoint може да бъде изпитана в моменти, когато трябва да прегледате или възстановите стара версия на елемент или файл. За активиране на версията за списък или библиотека в SharePoint-
- Настройки на списъка за достъп(Access List Settings) или библиотека(Library) в групата Настройки(Settings) .
- Отидете на страницата с настройки на версиите
- Конфигуриране на версията за библиотека с документи(Document Library)
- Конфигуриране на версията за списък
Ако имате съществуващи библиотеки на вашия сайт на OneDrive за бизнеса(Business) , които нямат активирано управление на версии, можете да активирате версията за тях по всяко време.
1] Настройки на списъка за достъп(Access List Settings) или група Настройки на библиотеката(Library Settings)
Отидете до библиотеката или списъка на SharePoint , за които искате да активирате версията.
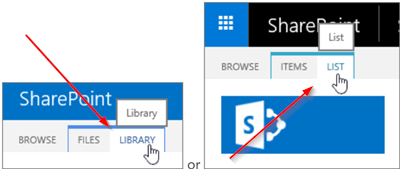
Изберете раздела Библиотека(Library) или Списък(List) .
Под групата „ Настройки(Settings) “ изберете опцията „ Библиотека(Library) “ или „ Списък(List) “.
2] Отидете на страницата с настройки на версиите
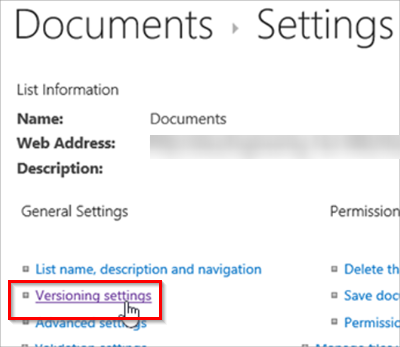
Когато се отвори прозорецът „Настройки на библиотеката “, щракнете върху връзката „ (Library Settings)Настройки(Versioning settings) на версията “, показана в синьо.
3] Конфигуриране на версията(Configure Versioning) за библиотека с документи в (Document)SharePoint
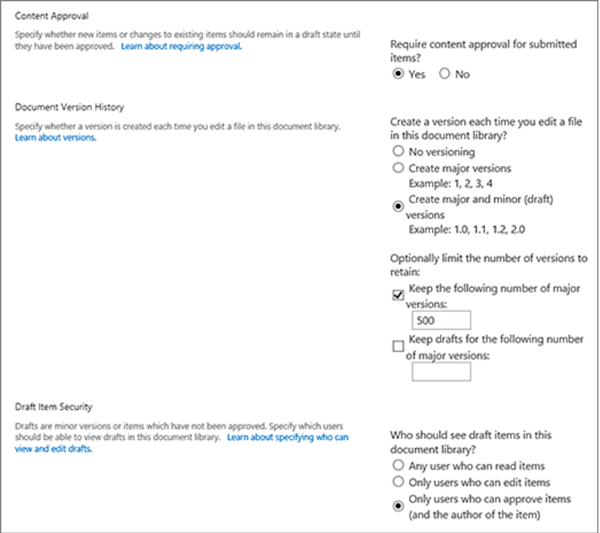
[Източник на изображението – Office.com]
Когато бъдете насочени към страницата „ Настройки на версията(Version Settings) “, активирайте версията, като отметнете подходящи опции, изброени в следните заглавия,
- Изисквайте(Require) одобрение на съдържанието за изпратени елементи.
- Създавайте версия всеки път, когато редактирате файл в тази библиотека с документи, или само основни версии, или основни и второстепенни версии.
- Ограничете броя на версиите и чернови за запазване.
- Задайте кой може да вижда чернови на елементи.
- Изисквайте документите да бъдат проверени, преди да могат да бъдат редактирани.
4] Конфигуриране на версията(Configure Versioning) за списък(List) в SharePoint
По същия начин, за да активирате управлението на версиите за Списък(List) в SharePoint , проверете желаните опции в страницата „ Настройки на версията(Version Settings) “ за Списък.
Ако в даден момент ви се прииска да деактивирате версията в списък или библиотека на SharePoint
Повторете стъпките, изброени по-горе, но изберете „ Без версия(No versioning) “ на страницата „ Настройки на версията(Version Settings) “. Можете също да отметнете Не за Изискване(Require) на одобрение на съдържание.
Всеки, който има разрешение да управлява списъци, може да включва или изключва версията за библиотека. Версионирането(Versioning) е достъпно за списъчни елементи във всички типове списъци по подразбиране – включително календари, списъци за проследяване на проблеми и персонализирани списъци.
Related posts
Как да качите документи в сайт на SharePoint
Как да създадете страница в SharePoint
Как да управлявате сигнали на SharePoint
Добавете секции и колони към модерна страница на SharePoint
Търсенето в SharePoint не връща резултати за някои потребители
Урок за SharePoint за начинаещи стъпка по стъпка
Как да добавите уеб част в Microsoft SharePoint
SharePoint не може да отваря документи на Office в библиотеки на SharePoint
Как да възстановите и възстановите изтрития файл в SharePoint
Не можахме да синхронизираме тази библиотека 0x80070093, 0x80004005 - грешка в OneDrive
Как да добавяте и редактирате класически страници на SharePoint
Включете/изключете синхронизирането за библиотеката с документи на SharePoint
