Как да активирате тъмната тема в Microsoft Edge за iPad
Ако Microsoft Edge е основният ви браузър на вашия iPad и искате да активирате тъмната тема(Dark Theme ) в Microsoft Edge , ето как можете да го направите. Тъмната тема работи гладко в този браузър. Тук ще се задълбочим във всички настройки, свързани с тъмния режим или тема в браузъра Microsoft Edge .
Когато имате нужда от гладък и бърз уеб браузър, който изпълнява безпроблемно предназначението си, можете да разгледате Microsoft Edge . Той идва с всички основни функции, които може да са ви необходими, за да разглеждате всички уебсайтове като потребители на компютър. От друга страна, тъмният режим може да ви помогне да намалите напрежението на очите, докато използвате този браузър за дълго време. Много хора често четат статии, електронни книги и т.н. в браузъра. Ако сте един от тях, можете да разгледате това ръководство, за да включите тъмната тема(Dark Theme) в Microsoft Edge за iPad.
Тъй като браузърът вече има вградена опция, не е необходимо да инсталирате друг софтуер на трета страна, за да го включите.
Активирайте тъмната тема(Dark Theme) в Microsoft Edge за iPad
За да активирате тъмната тема(Dark Theme) в Microsoft Edge за iPad, следвайте тези стъпки -
- Отворете браузъра и отидете на Настройки(Settings) .
- Разберете настройките на ТЕМАТА.
- Изберете Тъмно от списъка.
- Докоснете бутона Готово, за да запазите.
За да научите подробно всички стъпки, прочетете нататък.
Първо трябва да отворите раздела Настройки(Settings) на браузъра . За това отворете браузъра, докоснете бутона с три точки, който се вижда в горния десен ъгъл, и изберете опцията Настройки(Settings) .
След това разберете заглавието ТЕМА . (THEME)Под това заглавие трябва да видите четири опции – По подразбиране(Default) , Устройство(Device) , Светло(Light) , Тъмно(Dark) .
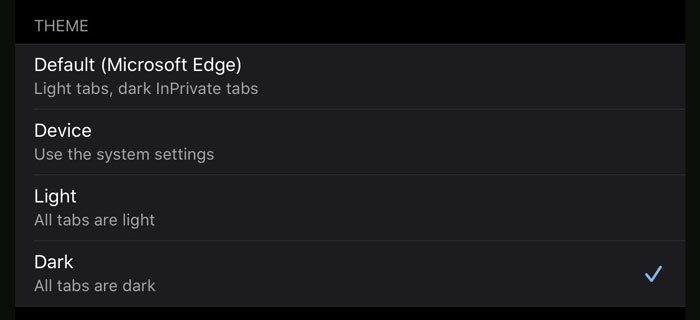
По подразбиране:(Default: ) Това е темата по подразбиране. Това означава, че можете да видите светлата тема в обикновените прозорци и тъмната тема в разделите InPrivate .
Устройство:(Device:) Ако изберете тази опция, Edge ще извлече вашите системни настройки и ще ги приложи и към браузъра. Ако използвате тъмната тема за цялата система, ще получите същото и в браузъра. В противен случай(Otherwise) се появява светлинната тема по подразбиране.
Light: Ако искате да получите лека тема в раздела InPrivate , както и обикновени раздели, трябва да изберете тази опция.
Тъмно:(Dark: ) Това е, което трябва да използвате, за да активирате тъмна тема в браузъра.
Тъй като имате достатъчно информация за всички теми, знаете какво трябва да изберете – Dark .
След това докоснете бутона Готово(Done ) , за да напуснете страницата с настройки(Settings) и да продължите да използвате Microsoft Edge в тъмен режим.
Това е! Надявам се тази проста стъпка по стъпка да ви помогне.
Свързани публикации с тъмна тема:(Related Dark Theme posts:)
- Как да активирате темата на Dark Mode в новия браузър Microsoft Edge
- Активирайте тъмен режим за File Explorer и други приложения в Windows 10
- Как да деактивирате или активирате тъмната тема в браузъра Opera на Windows 10(How to Disable or Enable Dark Theme in Opera browser on Windows 10)
- Активирайте тъмен режим в приложението Филми и телевизия в Windows 10
- Активирайте тъмната тема на Windows 10 с помощта на настройката на системния регистър
- Как да активирате тъмната тема за приложението Twitter в Windows 10.
Related posts
Как да използвате Четене на глас в Microsoft Edge за iPad
Как да включите и изключите Dark Mode в Microsoft Edge -
Как да активирате тъмната тема в Outlook за iPad
Как да премахнете бутона на менюто Разширения от лентата с инструменти на Microsoft Edge
Как да настроите или промените началната страница на Microsoft Edge в Windows 11/10
Как да наложите Google SafeSearch в Microsoft Edge в Windows 10
Създайте пряк път, за да отворите браузъра Microsoft Edge в режим InPrivate
Как да покажете лентата с любими в Microsoft Edge на Windows 10
Как да инсталирате разширения в браузъра Microsoft Edge
Браузърът Microsoft Edge увисва, замръзва, срива се или не работи
Списък със скрити URL адреси на вътрешни страници в Microsoft Edge
Деактивирайте синхронизирането за всички потребителски профили в Microsoft Edge с помощта на системния регистър
Microsoft Edge продължава да се нулира автоматично при рестартиране в Windows 11/10
Microsoft Edge не може да се отвори с помощта на вградения администраторски акаунт
Как да инсталирате браузъра Microsoft Edge на Chromebook
Поправка Не можахме да заредим тази грешка в разширението в Microsoft Edge
Как да играете на новата игра Surf в Microsoft Edge
Как да деактивирате Microsoft Edge се използва за споделяне на съобщение
Как автоматично да изтриете историята на сърфиране в Microsoft Edge при изход
Как да поправите или нулирате браузъра Microsoft Edge на Windows 11
