Как да активирате тъмен режим в 14 приложения за смартфон на Google
Напрежението на очите(Eye) е често срещано сред хората, които седят пред екраните си дълги часове всеки ден. Ако сте един от тези хора, ще знаете болката и че тя наистина не е добра за дългосрочното здраве на очите ви.
Макар че със сигурност няма да искате да напуснете работата си само защото изисква да работите на екрана си дълги часове, има няколко неща, които можете да направите, за да облекчите напрежението. Един от тях е да използвате тъмния режим във вашите приложения(use the dark mode in your apps) .

Кой изключи осветлението?
Много приложения днес се предлагат с опция за тъмен режим, така че можете лесно да работите с тях дълги часове.
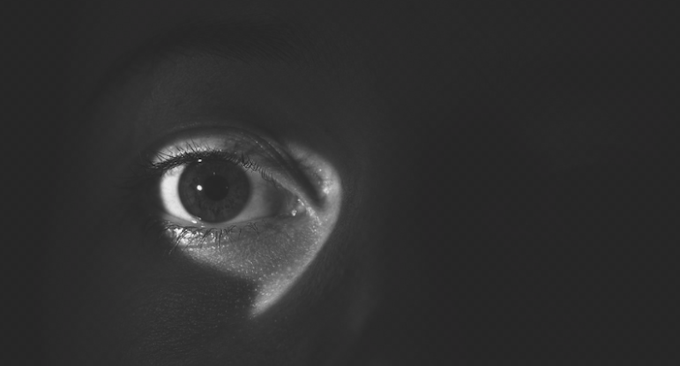
Google също добави функцията за тъмен режим към много от своите приложения за Android и iPhone. Ако използвате тези приложения ежедневно, можете да активирате тъмния режим и да сведете до минимум натоварването на очите си.
Активирайте тъмен режим(Dark Mode) в Google Калкулатор(Google Calculator)
Google Calculator е едно от приложенията, които поддържат тъмен режим и включването му е доста лесно.
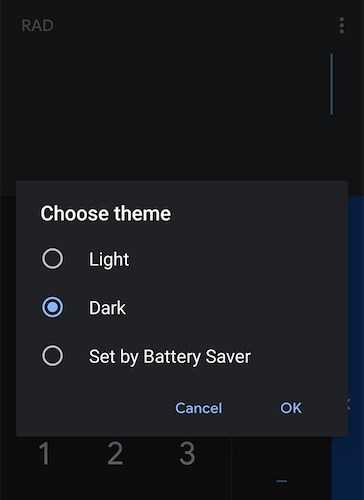
Стартирайте приложението на вашето устройство, докоснете трите точки в горния десен ъгъл, изберете Изберете тема(Choose theme) , докоснете Dark и накрая натиснете OK .
Това ще активира тъмния режим в приложението вместо вас.
Активирайте тъмен режим в Google Календар
Ако използвате големия G Calendar за вашите срещи и график(use the big G Calendar for your appointments and schedule) , може да искате да активирате тъмен режим, така че големият бял интерфейс, разпръснат по целия ви екран, да се превърне в по-четлив черен интерфейс.

За да го направите, отворете приложението, докоснете трите хоризонтални линии в горния ляв ъгъл, изберете Настройки(Settings) , докоснете Общи(General) , изберете Тема(Theme) и изберете Тъмно(Dark) . Вашият календар вече трябва да е тъмен.
Активирайте тъмен режим в Google Clock
Въпреки че повечето телефони се доставят със собствена версия на приложението за часовник, някои потребители предпочитат Google(Google one) пред всеки друг.
Ако сте един от тези потребители, ето как да превърнете това приложение в тъмно.
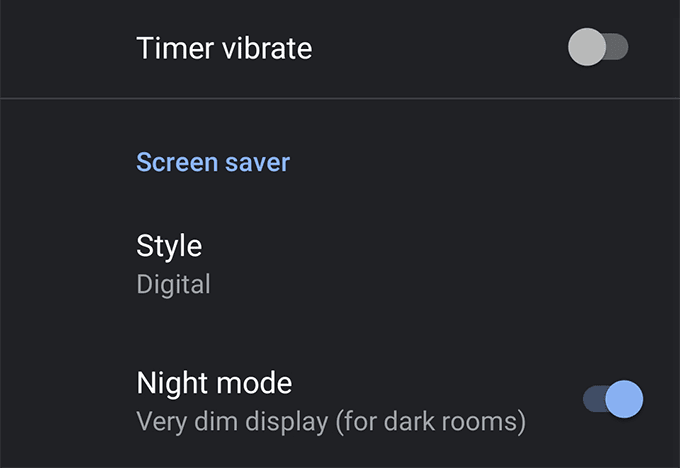
Стартирайте приложението Часовник(Clock) , докоснете трите точки в горния десен ъгъл, изберете Настройки(Settings) и активирайте опцията Нощен режим(Night mode) .
Веднага ще видите как приложението се трансформира в тъмно приложение.
Активирайте тъмен режим в Google Контакти
Още веднъж, може вече да имате предварително инсталирано приложението за контакти на производителя на вашето устройство на вашето устройство, но някои потребители предпочитат приложението на Google .
Ето как да включите тъмен режим в приложението на вашето устройство.

Отворете приложението, докоснете трите хоризонтални линии в горния ляв ъгъл, изберете Настройки(Settings) , докоснете Избор на тема(Choose theme) и изберете Тъмната(Dark) тема.
Приложението ще стане тъмно скоро, когато бъде избрана опцията за тъмна тема.
Активирайте тъмен режим в Google Fit
Ако сте любител на фитнеса и обичате да водите записи за упражненията си(keep records of your exercise) , има вероятност да използвате приложението Google Fit на устройството си. Ако случаят е такъв, любимото ви приложение вече има тъмен режим, който можете да активирате и използвате.
За да го включите, отворете приложението, докоснете Профил(Profile) в долната част, докоснете иконата за настройки в горния десен ъгъл, изберете Тема(Theme) и след това изберете Тъмно(Dark) .
Активирайте тъмен режим в Google Keep
Google Keep беше любимото ми приложение за водене на бележки, тъй като идва с всички функции, които искам, и се синхронизира добре на всичките ми устройства.
С новата функция за тъмен режим приложението стана още по-привлекателно за мен, тъй като режимът прави цялото приложение да изглежда по-чисто и по-чисто от светлия режим.

За да активирате режима, отворете приложението на вашето устройство, докоснете трите хоризонтални линии в горния ляв ъгъл, изберете Настройки(Settings) и завъртете превключвателя Активиране на тъмна тема(Enable Dark Theme) в позиция ВКЛ.
Активирайте тъмен режим в Google Maps
Google Maps понякога става тъмна, но не остава така завинаги. Активирането на тъмния режим обаче ще реши това за вас и приложението ще остане тъмно толкова дълго, колкото искате.

Отворете приложението Карти(Maps) на вашето устройство, докоснете трите хоризонтални линии в горния ляв ъгъл, изберете Настройки(Settings) , докоснете опцията Настройки за навигация(Navigation settings) и превъртете надолу и изберете Нощ(Night) в менюто Цветова схема .(Color scheme)
Активирайте тъмен режим в Google Messages
Google Messages бавно набира популярност и много хора вече използват приложението за изпращане и получаване на текстови съобщения. Ако сте един от тези потребители, ето как да направите четенето на вашите съобщения по-удобно за вас.

Стартирайте приложението Messages на вашето устройство, докоснете трите точки в горния десен ъгъл и изберете опцията Активиране на тъмен режим(Enable dark mode) . Целият интерфейс на приложението ще стане тъмен.
Активирайте тъмния режим в Google Новини
Google News също получава функцията за тъмен режим, така че вашите заглавия и новинарски статии са лесни за четене. Активирането на режима отнема няколко лесни бързи докосвания и ето как да го направите.
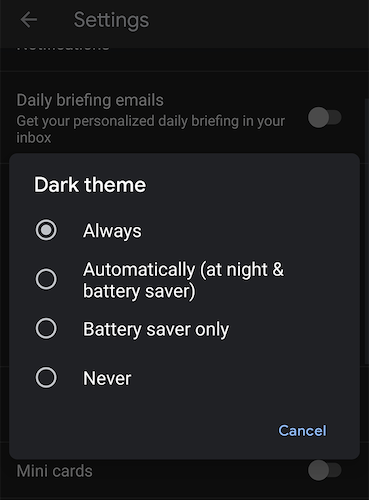
Стартирайте приложението Новини(News) на вашето устройство, докоснете иконата на вашия профил в горния десен ъгъл, изберете Настройки(Settings) , докоснете Тъмна тема(Dark theme) и изберете опцията Винаги(Always) .
Тъмната тема вече винаги ще се използва в приложението на вашето устройство.
Активирайте тъмен режим(Dark Mode) в Google Play Games
Google Play Games също получи тъмен режим, който прави цялото ви изживяване по-тъмно.

За да го активирате, отворете приложението, докоснете трите точки в горния десен ъгъл, изберете Настройки(Settings) и включете опцията Използване на тъмна тема(Use dark theme) . Готов си.
Активирайте тъмен режим в Google Snapseed
Приложението на Google за редактиране на снимки Snapseed(Google’s photo editing app Snapseed) вече идва с тъмен режим, за да улесни редактирането на снимките ви за дълги часове.
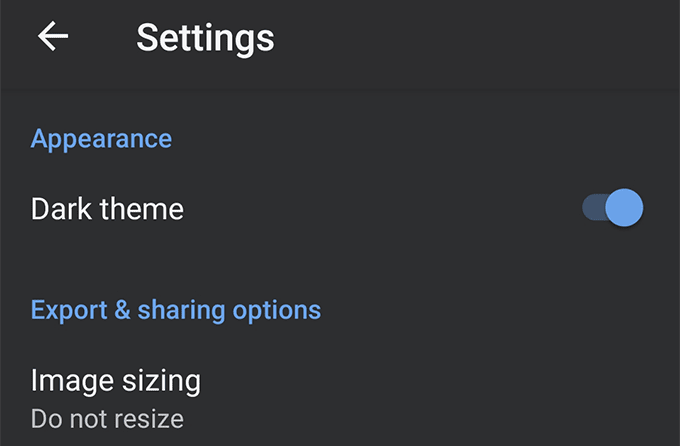
Тъмният(Dark) режим може да бъде активиран, като стартирате приложението, щракнете върху трите точки в горния десен ъгъл, изберете Настройки(Settings) и накрая включите опцията Тъмна тема(Dark theme) .
Активирайте тъмен режим в YouTube
Тъмният режим(Dark mode) осигурява страхотно изживяване при гледане през нощта в приложението YouTube и трябва да го активирате на вашето устройство.

Отворете приложението YouTube , докоснете иконата на профила си в горния десен ъгъл, изберете Настройки(Settings) , докоснете Общи(General) и активирайте опцията Тъмна тема(Dark theme) .
Активирайте тъмен режим в Google Chrome
Google Chrome също има опцията за тъмен режим(Google Chrome also features the dark mode option) , но не можете да я активирате, както направихте в други приложения на Google на вашето устройство. Chrome изисква първо да активирате флаг и след това ще добави опцията за тъмен режим към браузъра.
- Стартирайте Chrome и въведете chrome://flags в адресната лента и натиснете Enter.
- Намерете и активирайте флага, който казва тъмен режим на потребителския интерфейс на Android Chrome(Android Chrome UI dark mode) .

След като флагът е активиран, отидете в настройките на Chrome, като докоснете трите точки в горния десен ъгъл и изберете Настройки(Settings) . След това докоснете Теми(Themes) и изберете Dark като своя тема.

Chrome незабавно ще придобие черния вид и вие сами ще го видите на устройството си.
Активирайте тъмен режим в Gboard
Изглежда, че Google не иска нито едно от техните приложения да остане без опцията за тъмен режим. Сега към списъка с приложения в тъмен режим се присъединява Gboard(Gboard) , който всъщност не е приложение, а клавиатура.

Отворете всяко приложение, където можете да въвеждате текст, и ще се появи Gboard . Докоснете иконата за настройки , за да отворите настройките на (Settings)Gboard . Изберете Тема(Theme) на екрана с настройки и след това изберете тъмната тема от списъка.
Related posts
Как да използвате Google Документи в тъмен режим
Създайте пряк път на работния плот в режим инкогнито на Google Chrome
Онлайн услуги, използващи домейна „.new“ за всичките ви любими приложения
Как да използвате режим инкогнито на Google Maps на устройство с Android
Използвайте режим инкогнито на YouTube, за да гледате видеоклипове частно на мобилни устройства
Как да архивирате историята на Google Chrome
Как да използвате падащи списъци на Google Sheets
Какво е приложението Google и как да го използвам
Какво е показател и измерение в Google Analytics?
Как да анулирате или поставите на пауза абонамент за YouTube Premium
Как да изключите Google SafeSearch
Как да настроите гласова поща в Google Voice
Как да използвате Google Календар: 10 професионални съвета
Как да използвате Google Tasks – Начално ръководство
Как да прегледате вашата история на търсене в Google Maps
Какво представлява инструментът за софтуерен репортер в Chrome и как да го деактивирате
Как да използвате множество спирки в Google Maps
Как да експортирате и импортирате отметки в Chrome
Как да използвате SUMIF в Google Sheets
Какво представляват известията от Google за излагане на опасност за COVID Protection?
