Как да активирате проверката на правописа на Windows в Microsoft Edge
Една от най-досадните части от редактирането с помощта на всеки браузър е проверката на правописа. Забелязах, че предлаганите от тях предложения понякога са объркващи. Например URL адресът(URL) не е правописна грешка, но инструментът за проверка с отворен код, наличен в Edge или Chrome за проверка на правописа, прави това. Microsoft Edge променя това дразнене, като преминава към Windows Spellcheck .
Microsoft Edge или всички браузъри Chromium вече поддържат Windows Spellcheck . Всяка(Any) дума, добавена към персонализирания речник на Windows 10 , ще бъде достъпна в браузъра.
Активирайте проверката на правописа на Windows(Windows Spellcheck) в Microsoft Edge
Проверката на правопис в Windows(Windows Spellcheck) не е нова. Предложението, което се появява в продукти на Microsoft като Microsoft Word , е заради проверката на правописа на Windows(Windows Spellcheck) . Има го от Windows 8.1. Преминаването към собствена проверка на правописа предоставя различни предимства като допълнителна езикова поддръжка, споделен персонализиран речник и няма повече маркиране на URL адреси(URL) на уебсайтове , акроними и имейл адреси.
Докато Microsoft Edge активира това по подразбиране, винаги можете да конфигурирате езиковите настройки. Щракнете(Click) върху менюто с три точки в горния десен ъгъл на Microsoft Edge и след това Настройки от менюто. Щракнете(Click) върху Езици(Languages) и забележете секцията Проверка на правописа(Check Spelling) .
Активирайте проверката на правописа, като превключите за съответния език. Edge автоматично ще го активира за езика по подразбиране. Ако искате да разрешите допълнителни езици, първо можете да ги добавите в секцията за езици на Edge и след това да включите проверката на правописа за този език.
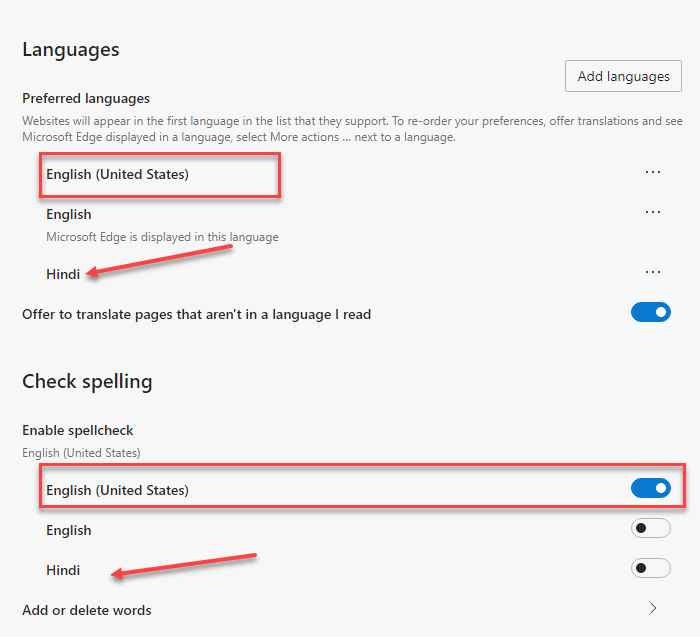
За да сте сигурни, че се възползвате напълно от естествената интеграция на Windows Spellcheck , трябва да инсталирате същия език и в Windows .
Отидете(Navigate) до Windows Settings > Time и език(Language) > Добавяне на предпочитан език.(Add a preferred language.)
Ако необходимият езиков пакет не е наличен, Edge ще използва проверката на правописа по подразбиране, налична за Chromium .
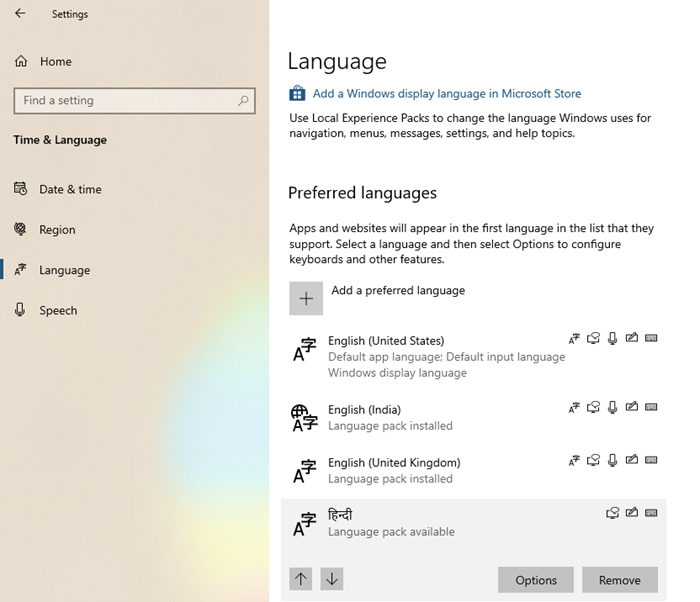
Интересно е да се знае, че тази функция е резултат от сътрудничеството между инженерите на Google и Microsoft в проекта (Microsoft)Chromium . Заслугата е на Гийом Дженкинс(Guillaume Jenkins) и Руслан Соломахин(Rouslan Solomakhin) ( Google ), както и на Брус Лонг(Bruce Long) , Луис Санчес Падила(Luis Sanchez Padilla) и Сийе Лиу(Siye Liu) ( Майкрософт(Microsoft) ) за това. Въпреки това тази функция ще бъде активирана и за Chrome или всеки друг браузър, който използва Chromium .
Как се поддържа персонализираният речник на Windows(Windows Custom Dictionary) ?
Важно е да говорим за това и как работи. Microsoft Edge и Windows Custom Dictionary са споделени. Ако добавите дума с помощта на Edge , тя ще бъде включена в персонализирания речник на Windows(Windows Custom Dictionary) .
Можете ръчно да проверите дали думата е била включена, като отворите файла default.dic , намиращ се в (default.dic)%appdata%\Microsoft\Spelling .
Докато думите, които добавяте извън Edge , не се виждат, но те ще бъдат изключение от проверката на правописа. Всяка дума, която добавите от Edge , може да бъде премахната от Edge . Същото ще важи за всички браузъри Chromium .
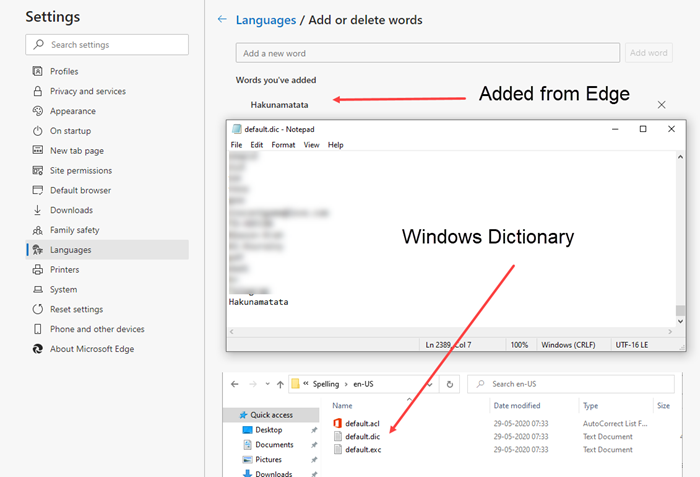
Ако работите в Windows през повечето време, занимавайки се с документи и редактиране, това ще бъде супер полезно.
Потребителите на Windows(Windows) вече няма да трябва да поддържат или импортират персонализирани думи в браузъра. Ако е добавен като изключение от всяко място в Windows , той ще бъде наличен в браузъра Edge .
Related posts
Как да наложите Google SafeSearch в Microsoft Edge в Windows 10
Как да покажете лентата с любими в Microsoft Edge на Windows 10
Как да предотвратите промени в Предпочитани в Microsoft Edge в Windows 10
Microsoft Edge продължава да се нулира автоматично при рестартиране в Windows 11/10
Активирайте диалоговия прозорец за печат на системата в Microsoft Edge в Windows 10
Как да отпечатате статия без реклами във всички основни браузъри -
Как да промените местоположението за изтегляне на Microsoft Edge -
Как да получите, конфигурирате и премахнете разширения на Microsoft Edge -
Конфигурирайте как Microsoft Edge третира бисквитките в Windows 11/10
Деактивирайте режима на гост в Microsoft Edge с помощта на системния регистър на Windows 10
Как да използвате инструмента Math Solver в Microsoft Edge за Windows 10
Как да използвате гласовото въвеждане в Microsoft Edge на Windows 11/10
Как да изчистите бисквитките на Microsoft Edge -
Как да стартирате Microsoft Edge в Windows 10 (12 начина) -
Как да промените външния вид на началната страница на Microsoft Edge в Windows 10
Как да блокирате бисквитките на трети страни в Chrome, Firefox, Edge и Opera
Използване на диспечера на задачите на браузъра в Microsoft Edge в Windows 10
Как да увеличите и намалите мащаба във вашия уеб браузър -
Активирайте или деактивирайте уеб джаджа на Microsoft Edge в Windows 10
Как да закачите уебсайт към лентата на задачите или менюто "Старт" в Windows 10
