Как да активирате потискането на шума в Microsoft Teams
За обаждания за поддръжка без разсейване, Microsoft Teams трябва да имат някаква способност за потискане на фоновия шум. Добрата новина е, че услугата поддържа функция за потискане на шума, която филтрира шума в реално време. За помощ при започване и да знаете как да активирате функцията за премахване на шума в Microsoft Teams(noise cancellation feature on Microsoft Teams) , прочетете тази публикация.
Активирайте потискането на шума(Noise Cancellation) в Microsoft Teams
Microsoft Teams вече се появи като стабилна алтернатива на приложението Zoom . Функцията за премахване на фоновия шум, базирана на AI, подобрява полезността на услугата освен това. Той автоматично анализира звука, за да изолира човешкия глас и да приложи филтър към фоновия шум, като писане на клавиатура, шумолене на торба с чипс или други, които могат да накарат другите участници да загубят фокус.
- Отворете своя профил в Microsoft Teams.
- Отидете в Настройки.
- Превключете към раздела Устройство(Device) в левия панел.
- Потърсете записа за потискане на шума .(Noise suppression)
- Изберете Auto , за да активирате потискането на фоновия шум.
Стартирайте приложението Microsoft Teams и отворете своя профил.
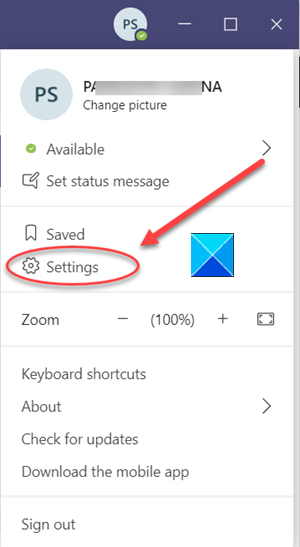
След това изберете Настройки(Settings) , като щракнете върху иконата на вашия профил в горния десен ъгъл.
От списъка с опции, показан в левия панел, превъртете надолу до Устройства.(Devices.)
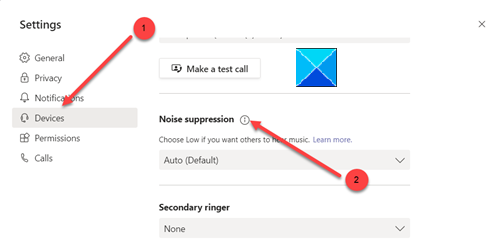
Отдясно намерете Потискане на шума(Noise Suppression) .

Щракнете(Click) върху записа, за да разширите менюто му и изберете Авто(Auto) , за да активирате функцията за премахване на шума в Microsoft Teams .
След като приключите, продължете и започнете видеообаждане в Microsoft Teams . Ще изпитате как Microsoft AI работи своята магия и премахва шума около вас в реално време.
Друг алтернативен начин да отмените фоновия шум и да активирате потискането на шума в Microsoft Teams е да го направите по време на разговор.
Когато сте на среща, щракнете върху менюто с 3 точки в горния десен ъгъл и изберете Настройки(Device Settings) на устройството .
След това намерете опцията за потискане на шума(Noise suppression) , за да регулирате нивото на шумопотискане от падащото му меню.
That’s all there is to it!
Related posts
Как да намалите фоновия шум в Microsoft Teams
Как да добавите Zoom към Microsoft Teams
Как да инсталирате Microsoft Teams на Linux и macOS
Как да похвалите някого в Microsoft Teams за добре свършената им работа
Пропускате, помолете администратора си да активира Microsoft Teams
Как да отворите множество копия на Microsoft Teams в Windows 11/10
Как да деинсталирате напълно Microsoft Teams от Windows и Android
Най-добрите приложения за продуктивност за Microsoft Teams
Как да създадете анкета в Microsoft Teams?
Как да изпратите спешно или важно съобщение в Microsoft Teams
Как да свържете Google Calendar към Slack, Zoom и Microsoft Teams
Как да използвате филтъра на Snapchat Camera в Microsoft Teams и Skype
Вашите IMs и обаждания отиват в Microsoft Teams - казва Skype за бизнеса
Как да създавате раздели в Microsoft Teams
Поправка: Microsoft Teams не могат да зареждат или изпращат изображения в чат
Microsoft Teams, за да позволи на потребителите да се присъединяват към срещи с два монитора
Как да инсталирате приложение и да го добавите като раздел в Microsoft Teams
Грешка при заключване на файла в Microsoft Teams
Как да замъглите фона в среща на Microsoft Teams
Най-добрите приложения за управление на проекти за Microsoft Teams
