Как да активирате или деактивирате въвеждането на докосване на таблетен компютър в Windows 11/10
Ако искате да деактивирате или изключите сензорния вход на таблетния компютър(disable or turn off the tablet PC’s touch input) , ето какво ще трябва да направите на машина с Windows 10 . Настройка на локална групова политика(Group Policy) и настройка на системния регистър(Registry) ще ви позволят да деактивирате сензорното устройство на таблетен компютър с Windows 11/10 .
Възможно е да деактивирате функционалността на сензорния екран в Windows 10(disable touch screen functionality in Windows 10) , като деактивирате HID или Human Interface Devices от Device Manager . Нека обаче да предположим, че искате да направите същото на таблетен компютър с Windows 10 . Ако не желаете да използвате метода на диспечера(Device Manager) на устройства , се препоръчва да изберете настройката за локални групови правила(Local Group Policy) или настройката на системния регистър(Registry) .
Активирайте или деактивирайте въвеждането на докосване на таблетен компютър в (Tablet PC)Windows 11/10
За да активирате или деактивирате въвеждането с докосване на таблетен компютър в Windows 11/10 , следвайте тези стъпки -
- Потърсете gpedit.msc в полето за търсене на лентата на задачите.
- Щракнете върху Редактиране на груповата политика (the Edit group policy ) в резултата от търсенето.
- Придвижете се до Въвеждане с докосване (Touch Input ) в Потребителска конфигурация(User Configuration) .
- Щракнете двукратно върху Изключване на(Turn off Tablet PC touch input) настройката за въвеждане с докосване на таблетен компютър.
- Изберете опцията Enabled .
- Щракнете върху Приложи(Apply) и OK .
Нека се задълбочим в тези стъпки подробно.
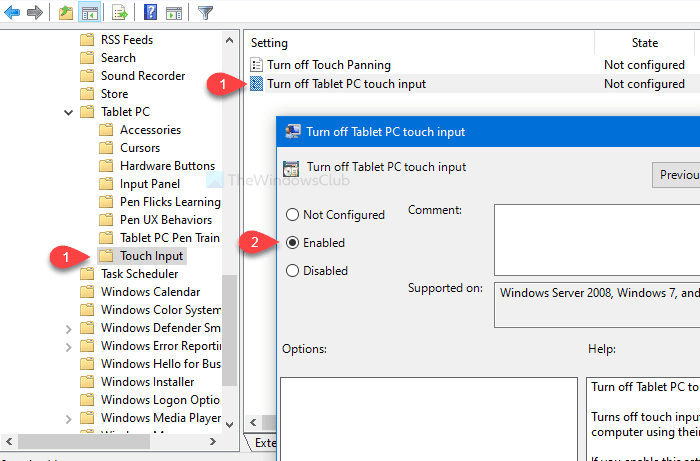
Първо ще трябва да отворите редактора на локални групови правила(Local Group Policy Editor) на вашия компютър. За това можете да потърсите gpedit.mscв полето за търсене на лентата(Taskbar) на задачите и да щракнете върху Редактиране на груповата политика (Edit group policy ) на страницата с резултати от търсенето. След като отворите редактора на локални групови правила(Local Group Policy Editor) , ще трябва да отидете до следния път -
User Configuration > Administrative Templates > Windows Components > Tablet PC > Touch Input
В папката Touch Input ще намерите настройка, наречена Изключване на сензорното въвеждане на таблетен компютър(Turn off Tablet PC touch input) . По подразбиране е настроен на Не е конфигуриран(Not configured) . Щракнете двукратно върху него и изберете опцията Enabled .
Сега щракнете съответно върху бутоните Прилагане (Apply ) и OK .
Предпазна мярка: (Precaution: ) Преди да използвате настройката на системния регистър(Registry) , не забравяйте да архивирате файловете на системния регистър(backup Registry files) и да създадете точка за възстановяване на системата .
Изключете(Turn) въвеждането с докосване на таблетен компютър с помощта на (Tablet PC)редактора на системния регистър(Registry Editor)
За да изключите въвеждането с докосване на таблетен компютър с помощта на (Tablet PC)редактора на системния регистър(Registry Editor) , следвайте тези стъпки-
- Потърсете regedit в полето за търсене на лентата на задачите.
- Кликнете върху Редактор на системния регистър(Registry Editor) в резултата от търсенето.
- Щракнете върху бутона Да(Yes) в подканата за UAC.
- Отидете до TabletPC в HKLC .
- Щракнете с десния бутон(Right-click) върху TabletPC > New > DWORD (32-битова) стойност(Value) .
- Наименувайте го като TurnOffTouchInput .
- Щракнете двукратно върху него и задайте стойността(Value) на данните като 1 .
- Щракнете върху OK , за да запазите промяната.
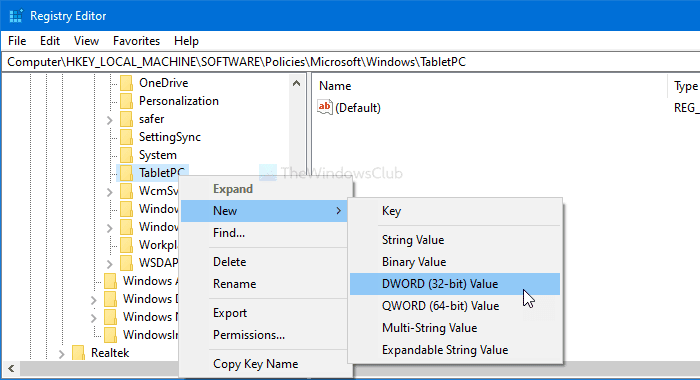
Потърсете regedit в полето за търсене на лентата на задачите и щракнете върху (Taskbar)Редактор на системния регистър (Registry Editor ) в резултата от търсенето. След това ще видите подканата за UAC . Ако е така, щракнете върху бутона Да (Yes ) . След това преминете към следния път-
HKEY_LOCAL_MACHINE\SOFTWARE\Policies\Microsoft\Windows\TabletPC
Щракнете с десния бутон върху TabletPC и изберете New > DWORD (32-bit) Value . Сега го наречете TurnOffTouchInput.(TurnOffTouchInput.)
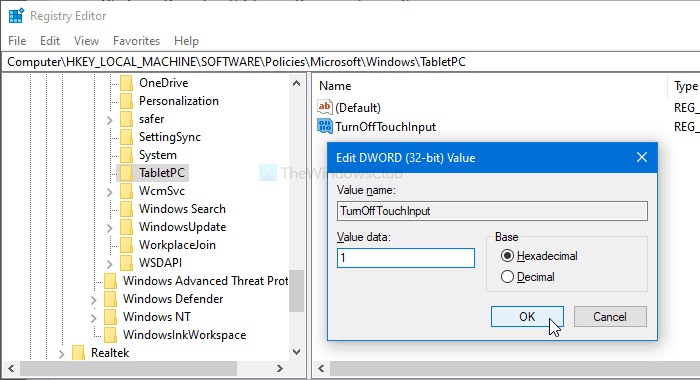
По подразбиране е настроен на 0 . Щракнете двукратно върху него и задайте стойността на данните(Value data) като 1 . И накрая, не забравяйте да щракнете върху бутона OK , за да запазите промяната.
Това е всичко! Надявам се този урок да помогне.
Related posts
Как да деактивирате TouchScreen в Windows 11/10
Поправете съобщението, че устройството не е мигрирало на компютри с Windows 11/10
Как да настроите и използвате слушалки на компютър с Windows 11/10
Как да разберете кое приложение използва уеб камерата в Windows 11/10
Как да отворите диспечера на устройства в Windows 11/10
Как да добавите редактор на групови правила към Windows 11/10 Home Edition
Как да промените уеб камерата по подразбиране на компютър с Windows 11/10
HP PC Hardware Diagnostics UEFI на Windows 11/10
Как да добавите доверен сайт в Windows 11/10
Приложението за поща и календар замръзва, срива се или не работи в Windows 11/10
Какво представлява файлът Windows.edb в Windows 11/10
Настройките за синхронизиране не работят или са в сиво в Windows 11/10
Какво е PPS файл? Как да конвертирате PPS в PDF в Windows 11/10?
Процесорът не работи с пълна скорост или капацитет в Windows 11/10
Спрете устройствата, когато екранът е изключен, за да спестите батерията в Windows 11/10
Как да преоразмерите сензорната и екранната клавиатура на Windows 11/10
Как да проверите регистрационния файл за изключване и стартиране в Windows 11/10
Поправете грешка Crypt32.dll, която не е намерена или липсва в Windows 11/10
Съвети и трикове за браузъра Microsoft Edge за Windows 11/10
Какво представлява Touch Support с Touch Points в Windows 11/10?
