Как да активирате или деактивирате услугата Print Spooler в Windows 11/10
Print Spooler е софтуер, вграден в операционната система Windows , който временно съхранява задания за печат в паметта на компютъра, докато принтерът е готов да ги отпечата. Тази услуга пулсира задания за печат и обработва взаимодействията с принтера. Ако изключите тази услуга, няма да можете да печатате или виждате принтерите си.
При някои обстоятелства може да се наложи да спрете и/или рестартирате услугата . В тази публикация ще ви покажем три начина да активирате или деактивирате услугата Print Spooler(enable or disable Print Spooler Service) в Windows 11/10.
Активирайте или деактивирайте услугата Print Spooler(Print Spooler Service)
По-долу са начините, по които можете да постигнете тази задача;
- Чрез услуги
- Чрез командния ред
- Чрез системна конфигурация
Нека да видим описанието на всеки от методите.
1] Активирайте(Enable) или деактивирайте услугата Print Spooler(Print Spooler Service) чрез услуги(Services)
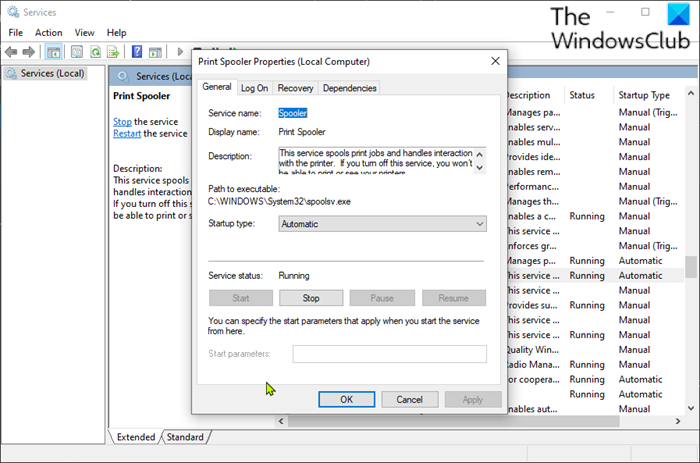
Направете следното:
- Натиснете Windows key + R , за да извикате диалоговия прозорец Run.
- В диалоговия прозорец Изпълнение въведете
services.mscи натиснете Enter, за да отворите Услуги(open Services) . - В прозореца Услуги(Services) превъртете и намерете услугата Print Spooler .
- Щракнете двукратно върху(Double-click) записа, за да отворите прозореца със свойствата му.
- В прозореца със свойства, в раздела Общи(General) , преминете към втория раздел, озаглавен Раздел за състоянието на услугата, (Service status ) и щракнете върху бутона Старт(Start) , за да активирате услугата.
- За да деактивирате тази конкретна услуга, щракнете върху бутона Стоп(Stop ) .
Свързано(Related) : Услугата Print Spooler спира автоматично
2] Активирайте(Enable) или деактивирайте услугата Print Spooler(Print Spooler Service) чрез командния ред(Command Prompt)
Направете следното:
- Извикайте диалоговия прозорец Изпълнение.
- В диалоговия прозорец Изпълнение въведете
cmdи след това натиснете CTRL + SHIFT + ENTER , за да open Command Prompt in admin/elevated mode . - В прозореца на командния ред въведете командата по-долу и натиснете Enter , за да активирате услугата Print Spooler .
net start spooler
- За да деактивирате услугата, въведете командата по-долу и натиснете Enter .
net stop spooler
Вече можете да излезете от подканата на CMD.
3] Активирайте(Enable) или деактивирайте услугата Print Spooler(Print Spooler Service) чрез системна конфигурация(System Configuration)
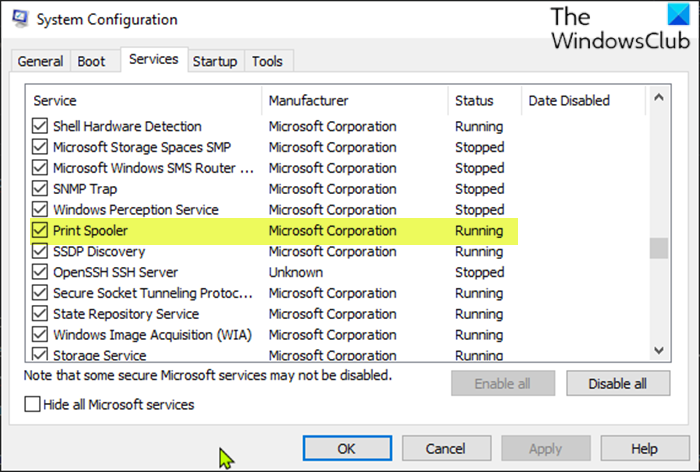
Направете следното:
- Извикайте диалоговия прозорец Изпълнение.
- В диалоговия прозорец Изпълнение въведете
msconfigи натиснете Enter, за да отворите помощната програма за конфигуриране на системата(System Configuration utility) . - В стартираната конзола превключете към раздела Услуги(Services) , средния, и намерете услугата Print Spooler .
- За да активирате услугата Print Spooler , поставете отметка в квадратчето и след това щракнете върху бутона Прилагане(Apply) .
- За да деактивирате услугата Print Spooler , премахнете отметката от квадратчето и след това щракнете върху бутона Прилагане(Apply) .
Рестартирането на машината е много необходимо за този метод, тъй като промените ще бъдат извършени точно след рестартиране.
Тази публикация ще бъде полезна, ако услугата Print Spooler не работи на вашия компютър.
Това е!
Related posts
Как да поправите Print Spooler в Windows 11/10
Фоновата интелигентна услуга за трансфер не работи в Windows 11/10
Услугата или групата на зависимостта не успяха да се стартират в Windows 11/10
Липсва услуга за инсталиране на Windows в Services Manager на Windows 11/10
Услугата за актуализиране на Windows липсва в Windows 11/10
Как да покажете или скриете Microsoft Print to PDF принтер в Windows 11/10
Услугата за инсталиране на Windows не може да бъде достъпна или стартирана
Какво е TrustedInstaller.exe в Windows 11/10?
Най-добрият безплатен софтуер за разписание за Windows 11/10
Потребителската услуга на Windows Push Notifications спря да работи
Как да деактивирате услугата Print Spooler в Windows 10
Как да включите регистрирането на отстраняване на грешки в услугата за време на Windows
Как да проверите регистрационния файл за изключване и стартиране в Windows 11/10
Отменете заседнала или заседнала опашка за задания за печат в Windows 11/10
Services.msc не се отваря в Windows 11/10
Най-добрият безплатен софтуер за монтиране на ISO за Windows 11/10
Microsoft Intune не се синхронизира? Принудително синхронизиране на Intune в Windows 11/10
Безжичната услуга на Windows не работи на този компютър
Поправете ИЗКЛЮЧЕНИЕ НА СИСТЕМНАТА УСЛУГА Син екран на Windows 11/10
Архивирайте, преместете или изтрийте PageFile.sys при изключване в Windows 11/10
