Как да активирате или деактивирате USB устройства или портове в Windows 11/10
Колко често сте били свидетели на блокиран достъп до Pen устройство или USB устройство на вашето работно място, колеж или училище? Вярвам много пъти; всъщност не ви е позволено всеки път, когато се опитате да използвате USB устройството, просто защото администраторът е деактивирал откриването на USB устройство във вашата система (USB)Windows 11/10/8/7 . Отново(Again) колко често вашите данни са били откраднати, защото някой е свързал неоторизиран USB към компютъра ви и е копирал вашите файлове? Е, не е нужно да се притеснявате, защото решението за деактивиране или активиране на USB портове(Ports) е доста просто.

Ограничете(Restrict) достъпа до USB устройства в Windows
Има няколко начина, по които администраторът може да предотврати използването на USB устройства:
- Промяна на стойностите на системния регистър за (Registry)USB (USB Mass Storage) устройства(Devices) за съхранение .
- Деактивиране на USB портове от диспечера(Device Manager) на устройства .
- Чрез деинсталиране на драйверите за USB устройство за съхранение(USB Mass Storage)
- Използване на командния ред
- Използване на безплатен софтуер на трети страни
- Използване на Microsoft Fix It.
Позволява ни да разгледаме как можем да коригираме тези проблеми и да активираме USB на компютър с Windows .
1] Активиране(Enable) , деактивиране на USB устройства(Disable USB Drives) и устройства за (Devices)съхранение(Mass Storage) с помощта на системния регистър
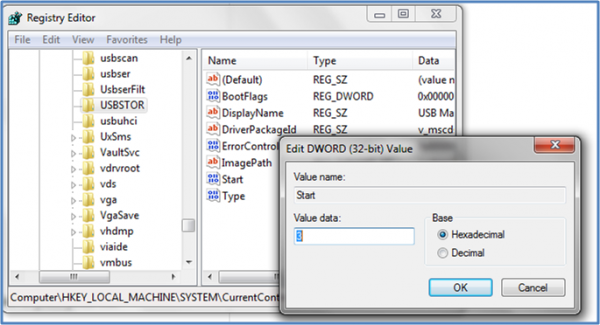
Ако администраторът е мъдър, той ще направи това, за да осигури плътна блокада. Той ще промени настройките чрез командата regedit на конзолата (regedit )Run . Сега как да го отключите? Трябва да отидете точно там, където е бил администраторът. Ето как.
- Отидете на Старт > Изпълни, въведете „ regedit“ и натиснете Enter, за да отворите редактора на системния регистър.
- Придвижете се до следния клавиш
HKEY_LOCAL_MACHINE\SYSTEM\CurrentControlSet\Services\USBSTOR
В десния прозорец изберете Старт(Start) и променете стойността на 3 . (Стойността 4 ще деактивира USB паметта(USB Storage) ). Щракнете върху OK(Click OK) . Той ще активира отново USB портовете(Ports) и ще ви позволи да използвате USB или Pen устройства.
2] Деактивирайте USB портовете(Disable USB Ports) от диспечера на устройства(Device Manager)
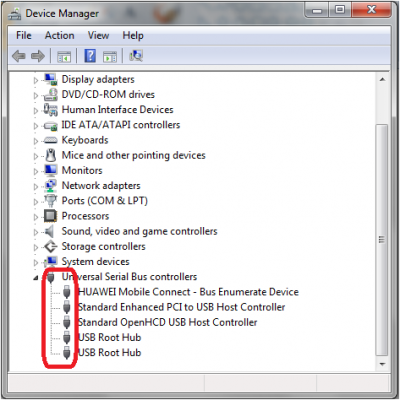
Ако все още не откриете, че вашето USB устройство работи, може да се наложи да погледнете в диспечера(Device Manager) на устройства . Администраторът може да е деактивирал USB порта тук. Проверете за всяка възможност в диспечера(Device Manager) на устройствата и активирайте деактивирания порт, като щракнете с десния бутон върху избрания и щракнете върху Активиране(Enable) или Деактивиране(Disable) , според вашето изискване.
Прочетете(Read) : Как да проверите изходната мощност на USB порт(check Power Output of a USB Port) на Windows 11/10.
3] Деинсталирайте USB(Uninstall USB Mass Storage) драйвери за масово съхранение
Ако властите се опасяват за сигурността в училището, те ще предприемат крайна стъпка да деинсталират USB драйверите за съхранение(USB Mass Storage Drivers) . За да накарате нещата да работят, инсталирайте драйверите на устройството. Ето как го правите.
Когато включите вашето USB устройство, Windows ще провери за драйвери; ако не бъде намерен, Windows ще ви подкани да инсталирате драйвера. Това определено ще отключи Pen Drive във вашето училище или офис.
4] Използване на командния ред
За да активирате или деактивирате CD/DVD ROM Drives , отворете повишен прозорец на командния ред(open an elevated command prompt) , въведете следното и натиснете Enter .
reg add HKLM\System\CurrentControlSet\Services\cdrom /t REG_DWORD /v "Start" /d 4 /f
Ще получите съобщение Операцията е завършена успешно. Това ще деактивира DVD CD устройството(DVD CD Drive) .
За да го активирате, използвайте:
reg add HKLM\System\CurrentControlSet\Services\cdrom /t REG_DWORD /v "Start" /d 1 /f
Рестартирайте вашия компютър с Windows.
5] Използвайте USB Drive Disabler/Enabler
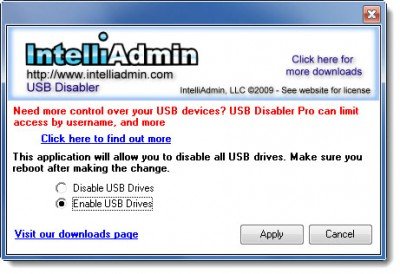
Можете да изтеглите и използвате безплатен инструмент, USB Drive Disabler/Enabler , който ще ви позволи лесно да активирате или деактивирате USB устройства на вашия компютър с Windows . www.intelliadmin.com, за да го изтеглите.
6] Предотвратете(Prevent) на потребителите да свързват USB
Ако USB устройство за съхранение вече е инсталирано на вашия компютър с Windows , можете да редактирате системния регистър(Windows Registry) на Windows, за да сте сигурни, че USB няма да работи, когато някой го свърже към компютъра, като използвате този Microsoft Fixit 50061 [Това е премахнато от Microsoft сега] . Първо проверете(Check) дали се отнася за вашата версия на операционната система Windows .
Как да разреша само определени USB устройства в Windows ?
Това е възможно чрез груповата политика, достъпна в Конфигурация на компютъра > Административни шаблони > Система > Инсталиране на устройство > Ограничения за инсталиране на устройство > Разрешаване на инсталиране на устройства, които съответстват на някой от тези идентификатори на устройства(Device IDs) . Тук би помогнало, ако трябва да въведете идентификатора на устройството на USB , който може да бъде отбелязан от Device Manager > Properties > Details tab > Device Instance Path .
Как да деактивирате USB портовете?
Можете да го направите от UEFI или BIOS на вашата дънна платка и вторият начин е да деактивирате USB драйвера с помощта на групови правила( disable the USB driver using Group Policy) или софтуер(Software) . Винаги се уверете, че помните как да се върнете назад, ако имате нужда от него за спешна употреба. Също така имайте предвид, че груповата политика(Group Policy) или софтуерът(Software) работи, когато сте в операционната система, но методът на дънната платка работи направо от зареждането.
Моля, уведомете ни, ако имате въпроси или забележки.(Please let us know if you have any questions or observations.)
Related posts
Как да нулирате приложението за защита на Windows в Windows 11/10
Деактивирайте въпросите за сигурност в Windows 11/10 с помощта на PowerShell скрипт
Защитата на Windows казва, че няма доставчици на сигурност в Windows 11/10
Грешка при неуспешна проверка на сигурността на ядрото в Windows 11/10
Как да изключите известията за сигурност и поддръжка в Windows 11/10
Как да инсталирате Windows 10 от DVD, ISO или USB -
Управлявайте настройките на Java в Windows 11/10
Инструмент за създаване на медии на Windows 10: Създайте USB флаш за настройка или ISO
Ограничете USB достъпа до компютър с Windows 10 с Ratool
Как да използвате вградените инструменти на Charmap и Eudcedit на Windows 11/10
Как да проверите регистрационния файл за изключване и стартиране в Windows 11/10
Как да отворите Центъра за сигурност на Windows в Windows 11/10
Не мога да форматирам USB устройство в Windows 11/10
Спрете устройствата, когато екранът е изключен, за да спестите батерията в Windows 11/10
Как да създадете USB устройство за възстановяване на Windows 10? -
Поправете грешка в неразпределено пространство на USB устройство или SD карта в Windows 11/10
Как да коригирате VirtualBox USB, който не е открит в компютър с Windows 11/10
Microsoft Intune не се синхронизира? Принудително синхронизиране на Intune в Windows 11/10
Шифровайте USB устройство с BitLocker To Go в Windows 10
Как да инсталирате Windows 11 от USB, DVD или ISO -
