Как да активирате или деактивирате SMBv2 в Windows v
Ако искате да активирате или деактивирате SMBv2 на вашето устройство с Windows 11/10, това ръководство ще ви помогне да го направите. Но преди това нека ви запознаем с кратко въведение за това приложение, но ако вече сте запознати с това приложение, можете директно да отидете в раздела по-долу и да използвате стъпките, за да продължите.
SMB ( Server Message Block ) е мрежов протокол за споделяне на файлове, който всъщност е предназначен за споделяне на данни между компютърни устройства като файлове, принтери и др. В SMB клиента и в компютърните мрежи в момента има три версии, които се поддържат от Windows 10 . Това са SMB версия 1 ( SMBv1 ), SMB версия 2 ( SMBv2 ) и SMB версия 3 ( SMBv3 ) – в която SMBv1 е оригиналната реализация на SMB . Въпреки това, SMB2 е нова версия на стария сървърен блок за съобщения(Server Message Block)комуникационен протокол и този е по-сигурен. Най-новата версия на SMBv3
Как да активирате или деактивирате SMBv2 в Windows 11/10
За да активирате или деактивирате SMBv2 в Windows 11/10 , следвайте предложенията по-долу. Ако възнамерявате да активирате протокола за прехвърляне на файлове SMBv2 на вашия компютър, първо трябва да проверите дали вашата система може да го инсталира или не.
За да направите това, отворете менюто на Power User(Power User Menu) с помощта на клавишната комбинация Windows+X
Изберете Windows PowerShell ( Администратор(Admin) ) от списъка с менюта.
Ако UAC подканата ви поиска вашето одобрение, щракнете върху да и подканата на PowerShell ще се отвори .
На следващия екран въведете следната команда и натиснете Enter:
Get-SmbServerConfiguration | Select EnableSMB2Protocol
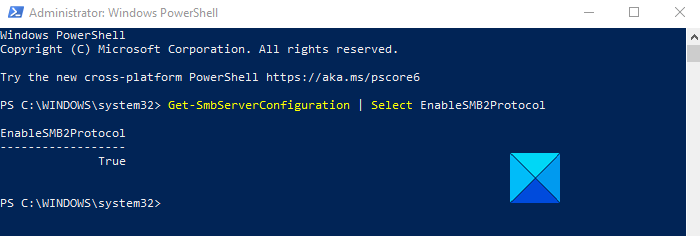
Ако горната команда работи успешно, това означава, че вашият компютър може да инсталира SMB2 . Така че, като продължите с него, сега можете да активирате тази функция, като изпълните проста команда.
За да направите това, въведете следната команда и натиснете Enter , за да я активирате:
Set-SmbServerConfiguration -EnableSMB2Protocol $true
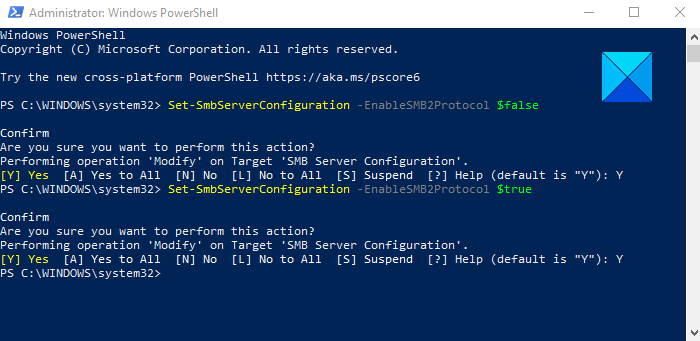
Сега ще бъдете помолени да потвърдите дали наистина искате да извършите това действие. Така че, натиснете Y и натиснете Enter . И това ще активира протокола SMB2 на вашия компютър.
Прочетете(Read) : Как да проверите SMB версията на Windows .
В случай, че протоколът SMB2 вече е активиран във вашата система и сега искате да го деактивирате, тогава всичко, което трябва да изпълните следната команда в повишения прозорец на PowerShell :
Set-SmbServerConfiguration -EnableSMB2Protocol $false
След като изпълните успешно горната команда, натиснете Y и натиснете Enter.
След като извършите горния процес, сега протоколът SMB2 е деактивиран на вашия компютър.
Деактивирайте SMBv2 или SMBv3 за отстраняване на неизправности в Windows 11/10
Ако и двата протокола SMBv2 и SMBv3 вече са активирани, тогава би било полезно за отстраняване на неизправности, ако деактивирате някого за известно време. Въпреки това, има и някои последици от деактивирането на тези протоколи. Може да деактивира следната функционалност:
- Прозрачен отказ(Transparent Failover) – клиентите се свързват отново без прекъсване към възлите на клъстера по време на поддръжка или отказ
- Scale Out – едновременен достъп до споделени данни на всички възли на файловия клъстер
- Многоканален(Multichannel) – агрегиране на мрежовата честотна лента и толерантност към грешки, ако са налични множество пътища между клиент и сървър
- SMB Direct – добавя поддръжка на RDMA мрежа за много висока производителност, с ниска латентност и ниско използване на процесора(CPU)
- Шифроване(Encryption) – Осигурява(Provides) криптиране от край до край и предпазва от подслушване в ненадеждни мрежи
- Лизинг на директория(Directory Leasing) – Подобрява времето за реакция на приложението в клоновете чрез кеширане
- Оптимизации на производителността(Performance Optimizations) – оптимизации за малки произволни I/O четене/запис.
Свързано: (Related:) Как да деактивирате SMB1 в Windows
Related posts
Съвети и трикове за браузъра Microsoft Edge за Windows 11/10
Как да разберете времето за престой на Windows, време на работа и време за последно изключване
Как да нулирате приложението за защита на Windows в Windows 11/10
Как да разберете марката и модела на процесора на лаптоп с Windows 10
Списък на принтери, използващи един и същ драйвер за принтер отделно в Windows 10
Как да генерирате WiFi история или отчет за WLAN в Windows 10
Как да накарам програма да стартира при стартиране в Windows 11/10
Съвети, практики и навици за безопасно използване на компютър за потребителите на Windows
Как да разберете къде е инсталирана програма в Windows 11/10
Как да изпълнявате многозадачност в Windows 10 като професионалист
Как да архивирате или възстановите плановете за захранване по подразбиране в Windows 11/10
Как да отворите RAR файлове в Windows 11/10
Desktop или Explorer не се опресняват автоматично в Windows 11/10
Активиране, деактивиране на събирането на данни за монитор за надеждност в Windows 10
Най-добрите съвети и трикове за File Explorer за Windows 10
Съвети и трикове за виртуален работен плот за Windows 11/10
Инструмент за изрязване в компютър с Windows 11/10: Съвети и трикове за заснемане на екранни снимки
Как да убиете неотговарящ процес в Windows 11/10
Как да деактивирате или активирате диалоговия прозорец за потвърждение за изтриване за приложението Снимки
Изключете функцията Натиснете и задръжте щракване с десния бутон върху Wacom Pen в Windows
