Как да активирате или деактивирате хардуерното ускорение в Microsoft Edge
Хардуерното ускорение(Hardware Acceleration) е активирано по подразбиране в Microsoft Edge . Това означава, че уеб браузърът ще премести целия текст и графика от CPU към GPU . Ако срещнете проблеми, когато използвате браузъра Edge , можете да деактивирате хардуерното ускорение(Hardware Acceleration) и да видите дали има разлика. Правейки това също освобождава ценни ресурси на вашия компютър.
Хардуерното ускорение(Hardware Acceleration) означава използване на хардуера на компютъра за изпълнение на определена задача и функция по-бързо, отколкото би било възможно при използване на софтуера. Това също така позволява плавно изобразяване на графики. В повечето процесори инструкциите се изпълняват последователно, т.е. една по една, но можете да ги изпълните по-бързо, ако промените малко същия процес с помощта на някаква техника. Идеята е да се преместят всички графики и изобразяване на текст от централния процесор(Central Processing Unit) към модула за графична (Graphics) обработка(Processing Unit) , като по този начин се получи по-добра производителност.
Ако изпитвате бавно изобразяване, когато гледате видеоклипове, зареждате снимки и т.н., тогава има вероятност хардуерното ускорение(Hardware Acceleration) да не е активирано. Ако е активирано и забавянето все още продължава, тогава драйверът на вашата графична карта може да не поддържа хардуерно ускорение и като такова деактивирането на функцията е единствената опция.
Активирайте или деактивирайте хардуерното ускорение(Hardware Acceleration) в Microsoft Edge

В тази статия ще обясним как да активирате и деактивирате хардуерното ускорение(Hardware Acceleration) по лесния начин и без хълцания. Процедурата е както следва:
- Отворете Microsoft Edge
- Отворете областта Настройки
- Щракнете върху раздела Система от лявата страна
- Намерете Използвай хардуерно ускорение, когато е налично(Use hardware acceleration when available) от дясната страна
- Активирайте(Activate) или деактивирайте хардуерното ускорение.
Нека обсъдим това по-подробно.
Първото нещо, което ще трябва да направите преди нещо, е да стартирате Microsoft Edge ( Chromium ).
Продължавайки напред, трябва да стартирате страницата с настройки(Settings) , като щракнете върху бутона с трите точки(three dots) , след което изберете Настройки(Settings) . Като алтернатива можете да натиснете ALT + F и след това да изберете Настройки(Settings) , когато сте готови. Веднага(Right) трябва да се отвори страницата с настройки(Settings) , показваща много опции, от които да избирате.
След като сте в областта Настройки(Settings) , моля, превъртете надолу и щракнете върху Система(System) , която се намира в лявото меню.
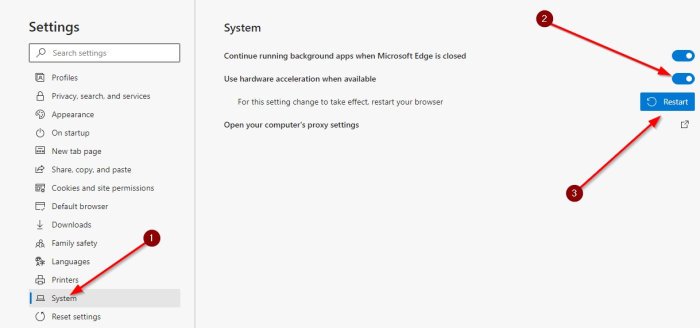
Оттам отидете на секцията вдясно и активирайте или деактивирайте Използвайте хардуерно ускорение, когато е налично(Use hardware acceleration when available) .
- Когато бутонът за превключване(toggle button) е син, това означава, че функцията е включена.
- Когато е бяло, това означава, че функцията е изключена.
Накрая щракнете върху бутона Рестартиране(Restart) , за да затворите и отворите автоматично Microsoft Edge . Като алтернатива можете просто ръчно да затворите и рестартирате по всяко време.
Прочетете по-нататък(Read next) :
- Как да деактивирате хардуерното ускорение във Firefox и Chrome(How to disable Hardware Acceleration in Firefox and Chrome)
- Как да активирате високопроизводителен графичен процесор за браузър Microsoft Edge(How to enable high-performance GPU for Microsoft Edge browser) .
Related posts
Активирайте или деактивирайте обработката на хардуерни медийни клавиши в Microsoft Edge
Как да премахнете бутона на менюто Разширения от лентата с инструменти на Microsoft Edge
Как да настроите или промените началната страница на Microsoft Edge в Windows 11/10
Добавете бутон Начало към браузъра Microsoft Edge
Как да ограничите автоматичното възпроизвеждане на мултимедия в браузъра Microsoft Edge
Списък със скрити URL адреси на вътрешни страници в Microsoft Edge
Как да покажете или скриете бутона Колекции в браузъра Microsoft Edge
Как да деактивирате или спрете автоматичното възпроизвеждане на видео в Microsoft Edge
Деактивирайте предложенията за падащ списък на адресната лента в Microsoft Edge
Политиките за актуализиране са конфигурирани, но ще бъдат игнорирани - Microsoft Edge
Как да предотвратите промени в Предпочитани в Microsoft Edge в Windows 10
Как да активирате функцията Колекции в браузъра Microsoft Edge
Поправка Не можахме да заредим тази грешка в разширението в Microsoft Edge
Как да инсталирате браузъра Microsoft Edge на Chromebook
Как да скриете заглавната лента с вертикални раздели в Microsoft Edge
Браузърът Microsoft Edge увисва, замръзва, срива се или не работи
Как да използвате детски режим в браузъра Microsoft Edge
Колекциите в Microsoft Edge са лесен начин за съхраняване на уеб съдържание
Как да покажете лентата с любими в Microsoft Edge на Windows 10
Как да изпращате раздели на други устройства с Microsoft Edge
