Как да активирате или деактивирате историята на чатовете в Microsoft Teams
Знаете(Did) ли, че цялата история на чата на Teams се записва? Не само на работното място, но и в личната версия. Но можете ли да изключите или деактивирате историята на чатовете в Microsoft Teams ? Ако е така, как можете да изключите историята на чата на Teams или да я включите отново?
Краткият отговор е може би можете да деактивирате историята на чатовете на Microsoft Teams с решение и може би можете да изтриете и историята на чатовете си.
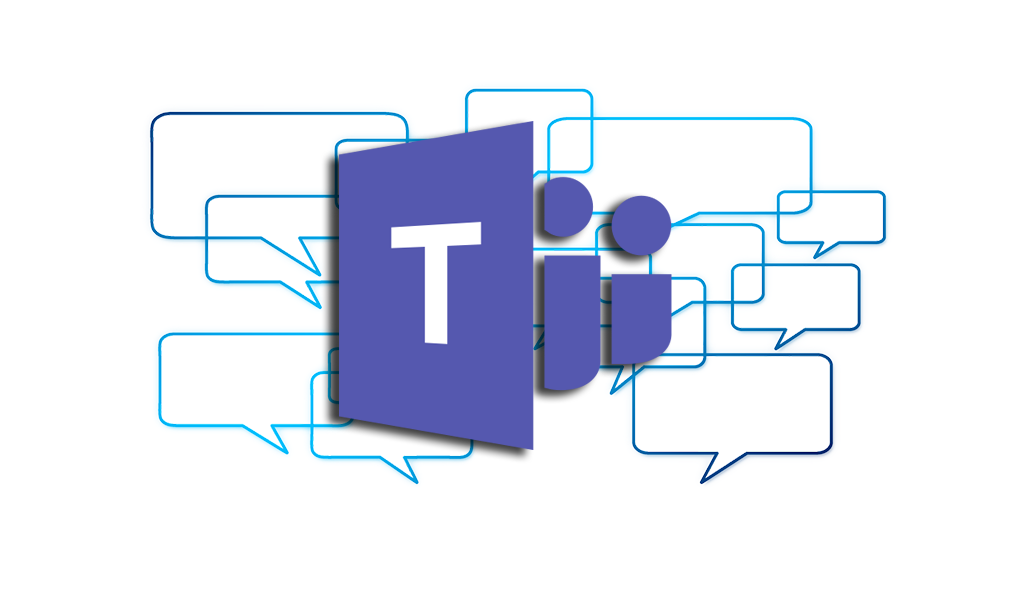
Деактивирайте историята на чатовете в Teams for Business(Disable Chat History in Teams for Business)
Всички чатове един на един в Microsoft 365 за бизнес се съхраняват в скрита папка във вашата пощенска кутия на Outlook за целите на eDiscovery, спазване на нормативните изисквания или обучение. Правилата за запазване по подразбиране за разговорите в чата на Teams е завинаги. (Teams)Можете обаче да промените това, като създадете нова политика за задържане. За да конфигурирате политика за задържане, трябва да сте глобален администратор за вашата организация или да имате разрешенията, присвоени ви от глобалния администратор.
Деактивирайте историята на чата на Teams в Teams for Business с GUI(Disable Teams Chat History in Teams for Business with GUI)
- Влезте в Центъра за съответствие на Microsoft 365(Microsoft 365 Compliance Center) . Придвижете се до Политики(Policies ) > Задържане(Retention) . Изберете Нова политика за задържане(New retention policy) .
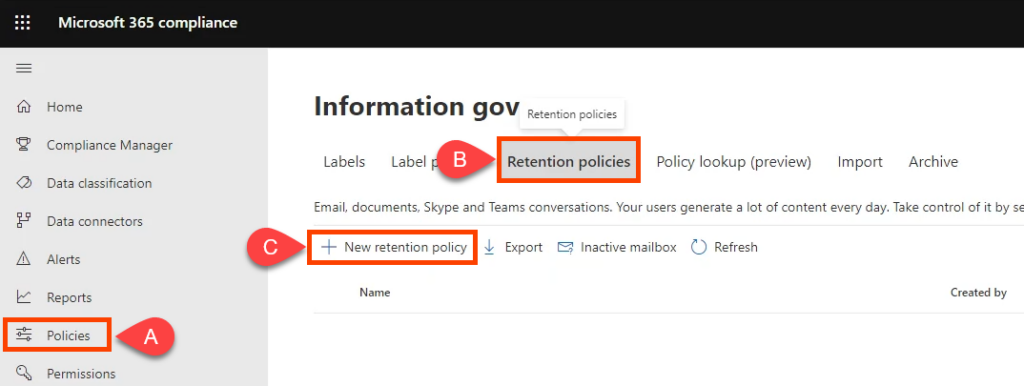
- Наименувайте политиката нещо като Teams Chat – No Retention и изберете Next .
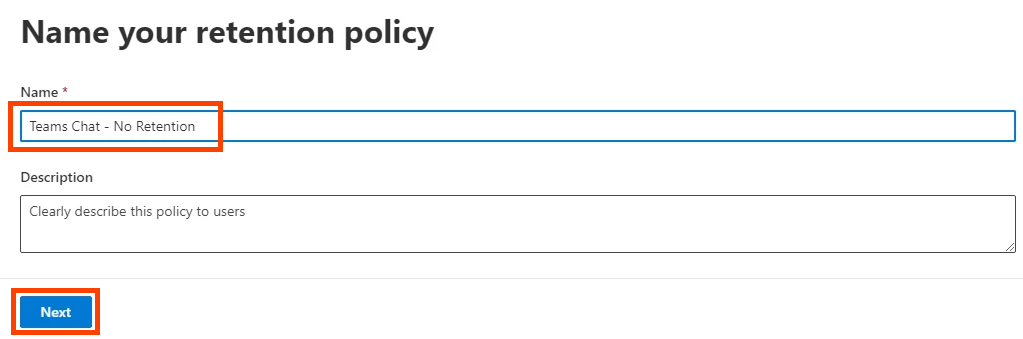
- Типът на политиката за задържане по подразбиране ще бъде Статичен(Static) . Оставете го така и изберете Напред(Next) .
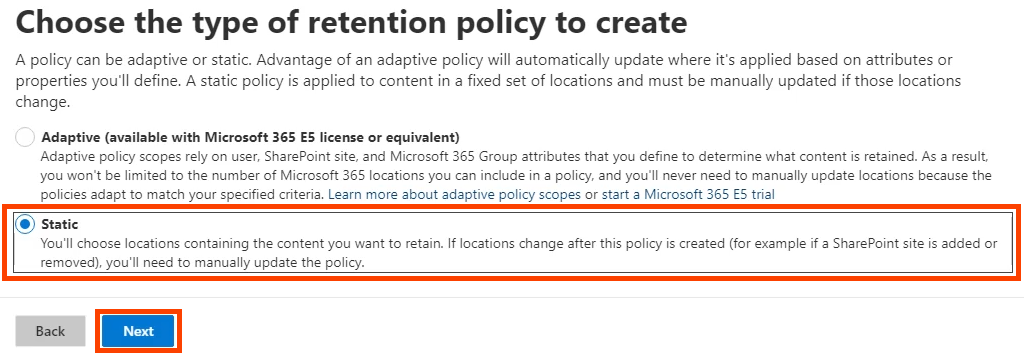
- Превключете състоянието(Status ) за всички местоположения(Locations ) на Изключено(Off) , с изключение на чатовете в Teams(Teams chats) . Уверете се, че е включено(On) . Тук можете също да зададете кой е включен(Included ) или изключен(Excluded ) от политиката. По подразбиране са Включени: Всички потребители(Included: All users ) и Изключени: Няма(Excluded: None) . Изберете Напред(Next) . Ако искате да спрете задържането на съобщения от канала на Teams или съобщения от лични канали на (Teams)Teams , включете и тях.

- За да зададете задържането на нула, изберете Само изтриване на елементи, когато достигнат определена възраст(Only delete items when they reach a certain age) . Забележете, че пише „ Елементите(Items) няма да бъдат запазени...“. Това е, което искате и той незабавно изтрива съобщенията в чат. Под Изтриване на елементи, по-стари от(Delete items older than) , изберете Персонализирани(Custom) .

При изтриване на елементи, по-стари от(delete items older than) , задайте години(years) , месеци(months) и дни(days ) на 0 , след което изберете Напред(Next) .

- Microsoft 365 ви дава възможност да прегледате настройките на правилата за задържане. Ако сте доволни, изберете Изпращане(Submit) . Имайте предвид, че може да отнеме до един ден, преди политиката да влезе в сила. Изтриванията са постоянни.

След като пише, че вашата политика е създадена,(Your policy was created) изберете Готово(Done) .

Деактивирайте историята на чатовете в Teams for Business с PowerShell(Disable Chat History in Teams for Business with PowerShell)
PowerShell е скриптов език за Windows и Microsoft 365 . За да използвате този скрипт, трябва да сте глобалният администратор за вашата организация или да имате разрешенията, предоставени ви от глобалния администратор.
Тъй като правилата за задържане на чата на Microsoft Teams се (Microsoft Teams)управляват от Exchange Online(managed by Exchange Online) , трябва да инсталирате ExchangePowershellModule , за да използвате тези командлета.
- Създайте правила за задържане:
New-RetentionCompliancePolicy -Name “Teams Chat – No Retention” -TeamsChatLocation All -TeamsChatLocationException None -Enabled $true
- Задайте(Set) правилото в правилата за изтриване на разговори в Teams . Тъй като продължителността на запазване е зададена за 0 дни, историята на чатовете може да съществува до 24 часа:
New-RetentionComplianceRule -Име "Правило за изтриване на чат" -Политика "Екипен чат - Без задържане" -RetentionComplianceAction Delete -RetentionDuration 0(New-RetentionComplianceRule -Name “Chat Delete Rule” -Policy “Teams Chat – No Retention” -RetentionComplianceAction Delete -RetentionDuration 0)
Активирайте историята на чатовете в Teams for Business(Enable Chat History in Teams for Business)
В Teams for Business , освен ако не промените правилата за задържане, историята на чатовете вече е активирана и съобщенията в чата се запазват за неопределено време.
Активирайте историята на чатовете в Teams for Business с GUI(Enable Chat History in Teams for Business with GUI)
Ако сте създали правилата за нулево задържане по-горе, но искате да включите запазването и следователно историята на чатовете, можете да редактирате или изтриете правилата. Просто ще го изтрием за този пример.
- Влезте в Центъра за съответствие на Microsoft 365(Microsoft 365 Compliance Center) . Придвижете се до Политики(Policies ) > Задържане(Retention) . Изберете Чат на екипи – Без задържане(Teams Chat – No Retention) . След това можете да изберете Edit , Delete или Disable policy . Изтриването или деактивирането на правилата връща запазването към 7 години по подразбиране. Изберете Изтриване(Delete) .

- Потвърдете действието, като изберете Изтриване(Delete) отново.

Активирайте историята на чатовете в Teams for Business с PowerShell(Enable Chat History in Teams for Business with PowerShell)
Използвайте командлета New-RetentionComplianceRule и променете продължителността на задържане на създадената по-рано политика на неограничена. Това ще отмени всички правила за задържане на чат с по-кратка продължителност.
New-RetentionComplianceRule -Име "Правило за изтриване на чат" -Политика "Екипен чат - Без задържане" -RetentionComplianceAction Delete -RetentionDuration Unlimited(New-RetentionComplianceRule -Name “Chat Delete Rule” -Policy “Teams Chat – No Retention” -RetentionComplianceAction Delete -RetentionDuration Unlimited)
Защо не мога да изключа историята на чатовете в Teams Personal?(Why Can’t I Turn Off Chat History in Teams Personal?)
С Microsoft Teams Personal няма достъп до Център(Compliance Center) за съответствие на Microsoft 365 . Така че не можете да деактивирате историята на чатовете. Разгледахме документацията на Microsoft , но Microsoft не дава причина защо не можете да деактивирате историята на чатовете в Teams Personal . Може би затова приложения като Сигнал за защитени съобщения(Signal secure messaging) стават все по-популярни.
Как да изтрия хронологията на чата на Microsoft Teams?(How Do I Delete Microsoft Teams Chat History?)
Може би си мислите, че можете просто да изтриете историята на чатовете си и тогава няма проблем. За съжаление, ако изтриете цели чатове, това го прави само от ваша страна. Другият човек или хората, участващи в групов чат, пак ще имат целия чат. Всички файлове или връзки също остават достъпни за тях.

Можете обаче да отидете в OneDrive или вашия сайт на SharePoint и да промените разрешенията за споделени или свързани документи, за да предотвратите достъп. Ако използвате OneDrive за бизнеса(Business) , отидете във вашата папка OneDrive до (OneDrive)файлове за чат на Microsoft Teams(Microsoft Teams Chat Files) и изтрийте файловете, които сте споделили от там. Освен това, когато възобновите разговора с тях, целият разговор в чата се връща.

Индивидуалните съобщения в чат могат да бъдат изтрити и според Microsoft съобщението ще изчезне за вас и другите хора.
Изтрийте чата на Microsoft Teams в настолното приложение на Teams(Delete Microsoft Teams Chat in Teams Desktop App)
- Изберете менюто с три точки ( … ) за чат, след което изберете Изтриване на чат(Delete chat) .

- Потвърдете, като изберете Да, изтрийте(Yes, delete) .
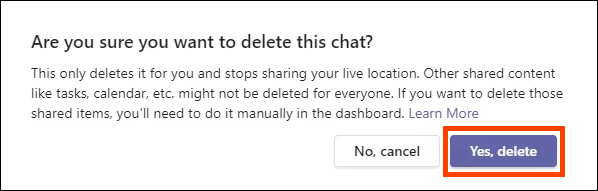
Изтрийте съобщението за чат на Microsoft Teams в Teams Desktop(Delete Microsoft Teams Chat Message in Teams Desktop)
- Намерете съобщението за изтриване. Ако не можете да намерите съобщението, използвайте лентата за търсене и думите, които може да са в съобщението. Задръжте курсора(Hover) на мишката върху съобщението, за да изтриете, и изберете менюто с три точки ( … ).

- В изскачащото меню изберете Изтриване(Delete) .

Ще видите, че съобщението е изтрито. За да го върнете, изберете Отмяна(Undo) .
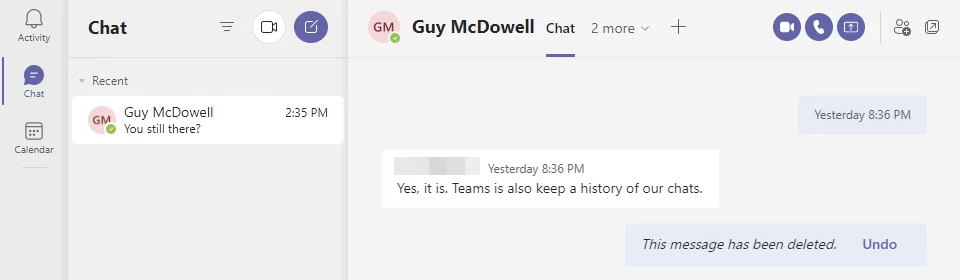
Съобщението трябва да изчезне и за човека, с когото разговаряте, но това изглежда не е последователно. И двете страни на разговора са показани по-долу. Другият член на екипа все още може да види изтритото съобщение.

Изтрийте чата на Microsoft Teams в приложението Android Teams(Delete Microsoft Teams Chat in Android Teams App)
- Отидете до списъка с хронология на разговорите, като изберете стрелката назад.

- Натиснете продължително разговора, за да бъде изтрит. След това изберете Изтриване(Delete) .

Потвърдете, като изберете OK на екрана за потвърждение.

Изтрийте съобщението за чат на Microsoft Teams в приложението Android Teams(Delete Microsoft Teams Chat Message in Android Teams App)
- Натиснете продължително чат съобщението, за да бъде изтрито. Ако не можете да намерите съобщението, използвайте лентата за търсене и думите, които може да са в съобщението.
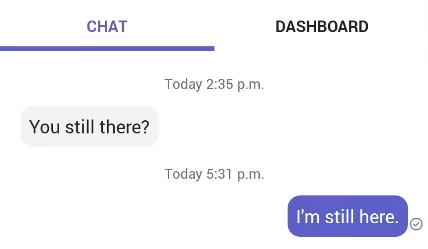
- Изберете Изтриване(Delete ) в менюто, което се отваря.

- Потвърдете, като изберете ИЗТРИВАНЕ(DELETE) .

Изтрийте чата на Microsoft Teams в приложението iOS Teams(Delete Microsoft Teams Chat in iOS Teams App)
- В списъка за чат плъзнете наляво чата, за да бъде изтрит, и изберете Още(More) .

- В менюто, което се плъзга нагоре, изберете Изтриване(Delete) .

- Потвърдете, като изберете Да(Yes ) на екрана за потвърждение

Изтрийте съобщение за чат на Microsoft Teams в приложението iOS Teams(Delete Microsoft Teams Chat Message in iOS Teams App)
- Намерете съобщението, което трябва да бъде изтрито. Ако не можете да намерите съобщението, използвайте полето за търсене и думите, които може да са в съобщението. Натиснете продължително чат съобщението, за да бъде изтрито.

- Изберете Изтриване на съобщение(Delete Message) в менюто, което се плъзга нагоре.

- На екрана за потвърждение на изтриване на съобщение изберете (Delete message )Изтрий(Delete) .

Изтрийте всички съобщения в чата на Microsoft Teams с търсене на съдържание(Delete All Microsoft Teams Chat Messages with Content Search)
Този метод изисква да сте член на групата eDiscovery Manager . Работи само за Exchange Online , не и за Exchange on-premises.
- Влезте в Office 365 Security & Compliance и отворете Търсене(Search ) > Търсене на съдържание(Content search ) и го изберете. Търсенето на съдържание(Content) ще се отвори в нов прозорец и може да изисква да влезете отново.
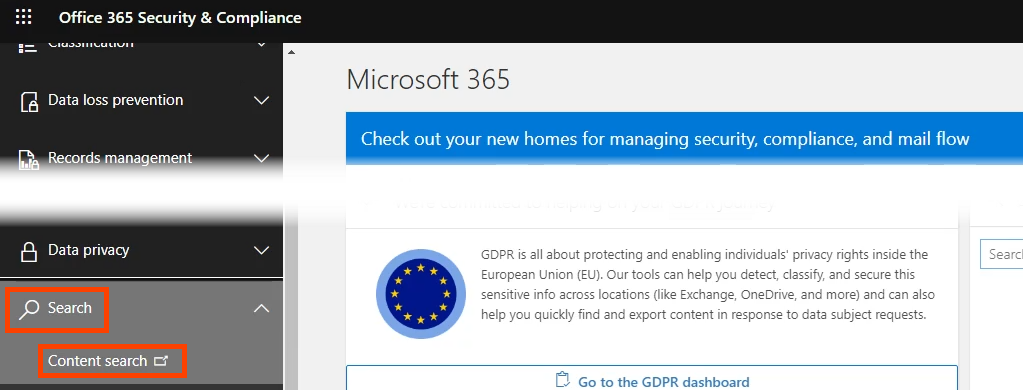
- Изберете Ново търсене(New search) .

- Наименувайте търсенето нещо като Изтриване на чат на екипи(Delete Teams Chats ) и изберете Напред(Next ) , за да продължите.

- За местоположения изберете пощенски кутии на Exchange(Exchange mailboxes) . Там се съхраняват данните на Microsoft Teams . По подразбиране е Включено: Всички(Included: All ) и Изключено: Няма(Excluded: None) . Ако искате да направите това само за няколко души, коригирайте ги според нуждите. Изберете Напред(Next ) , когато сте готови.

- На страницата Дефиниране(Define) на вашите условия за търсене изберете Съставител на карти за условия(Condition card builder ) и след това изберете Добавяне на условие(Add condition) . В менюто, което се отваря, изберете Тип(Type) . След това изберете Напред(Next) .

- В картата Тип по подразбиране е (Type )Равно на всеки от(Equals any of) . Оставете го избрано и отметнете Незабавни съобщения,(Instant messages ) след което изберете Напред(Next) .

- Microsoft 365 ви дава възможност да прегледате критериите си за търсене, преди да създадете търсенето. Ако изглежда добре, изберете Изпращане(Submit) . Това търси само съобщенията. Трябва да използвате PowerShell , за да ги изтриете.

- За да използвате PowerShell за изтриване на резултатите от търсенето, имате нужда от администраторски достъп до Exchange Online и центъра за сигурност(Security) и съответствие(Compliance) . Първо(First) установете връзка:
$UserCredential = Get-Credential
$Session = New-PSSession -ConfigurationName Microsoft.Exchange -ConnectionUri https://ps.compliance.protection.outlook.com/powershell-liveid/ -Credential $UserCredential -Authentication Basic -AllowRedirection
Import-PSSession $Session
Когато изпълнявате скрипта, изскачащ прозорец ще ви попита за вашето потребителско име и парола.
- Използвайте действие за търсене на съответствие, за да намерите всичко, което съответства на вашето търсене на съдържание за търсене на изтриване на екипи(Teams Search) , и да ги изчистите. Типът на изчистване HardDelete маркира резултатите от търсенето да бъдат премахнати за постоянно от пощенската кутия, след като асистентът за управлявани папки(Managed Folder Assistant) ги обработи.
New-ComplianceSearchAction -SearchName “Delete Teams Search” -Purge -PurgeType HardDelete
Ще бъдете попитани дали сте сигурни, че искате да изтриете всичко. Въведете Y за да.
- Ако това никога не е правено, ще отнеме известно време. За да проверите състоянието, използвайте командлета Get-ComplianceSearchAction .
Поемете контрола над историята на чатовете на Microsoft Teams(Take Control of Microsoft Teams Chat History)
Въпреки че няма лесен начин да деактивирате историята на чатовете на Teams , ние успяхме да ви дадем някои заобиколни решения и начини поне да изтриете историята на чатовете на Teams . В крайна сметка това е истинската цел; за да се отървете от историята на съобщенията.

Уведомете Microsoft , че искате повече контрол върху личните(Microsoft Teams Personal) данни на Microsoft Teams. Отворете Teams Help и изберете Предложете функция(Suggest a feature ) или Дайте обратна връзка(Give feedback) .
Related posts
Как да създадете екип в Microsoft Teams
Как да спрете автоматичното отваряне на Microsoft Teams
Как да използвате Microsoft Teams на Chromebook
Как да създадете връзка за среща на Microsoft Teams
Как да добавите Zoom към Microsoft Teams
Как да инсталирате приложение и да го добавите като раздел в Microsoft Teams
Как да намалите фоновия шум в Microsoft Teams
Пропускате, помолете администратора си да активира Microsoft Teams
Най-добрите приложения за продуктивност за Microsoft Teams
Как да спрете автоматичното отваряне на Microsoft Teams в Windows 11/10
Как да изпратите спешно или важно съобщение в Microsoft Teams
Дох! Нещо се обърка грешка в Microsoft Teams
Как да създадете раздел на Microsoft Teams с помощта на качен файл
Как да замъглите фона в среща на Microsoft Teams
Поправка: Microsoft Teams не могат да зареждат или изпращат изображения в чат
Как да промените снимката на екипа в Microsoft Teams
Как да създадете анкета в Microsoft Teams?
Промяна на потребителски роли, разрешения и възможности в Microsoft Teams
Вашите IMs и обаждания отиват в Microsoft Teams - казва Skype за бизнеса
Как да отворите множество копия на Microsoft Teams в Windows 11/10
