Как да активирате или деактивирате Absolute Volume на Windows 11/10
Bluetooth слушалките(Bluetooth Headphones) , както знаете, се свързват с вашия телефон безжично. Тази способност ви позволява да говорите по телефона или да слушате музика, без да използвате кабели или кабели. Можете дори да регулирате силата на звука на ляв или десен високоговорител. В Windows 11/10 обаче обхватът е ограничен, т.е. лявото и дясното парче не могат да имат различни нива на силата на звука. Все пак, ако искате да промените слушалките с двоен контрол(change dual volume control headphones) на силата на звука на Windows 11/10 отделно, следвайте стъпките, дадени по-долу.
Тази публикация може също да ви помогне, ако Windows Update наруши вашия Bluetooth контрол на силата на звука и трябва да деактивирате Absolute Volume(disable Absolute Volume) . Функцията Absolute Volume е несъвместима с някои Bluetooth устройства, което води до невъзможност за регулиране на силата на звука на Bluetooth устройството. Ако изпитвате този проблем, нито плъзгачът за сила на звука в лентата на задачите, нито контролите за сила на звука на устройството имат никакъв ефект върху силата на звука.
Деактивирайте абсолютния(Absolute) обем на Windows 11/10
Всеки път, когато промените силата на звука за един високоговорител, силата на звука на друг високоговорител също се променя автоматично. Като такъв, няма лесен начин да смените слушалките с двоен контрол на силата на звука отделно. Една проста настройка на системния регистър може да направи това възможно.
Моля(Please) , имайте предвид, че методът изисква да деактивирате абсолютния обем, като направите промени в настройките на системния регистър(Registry Settings) . Моля(Please) , продължете внимателно.
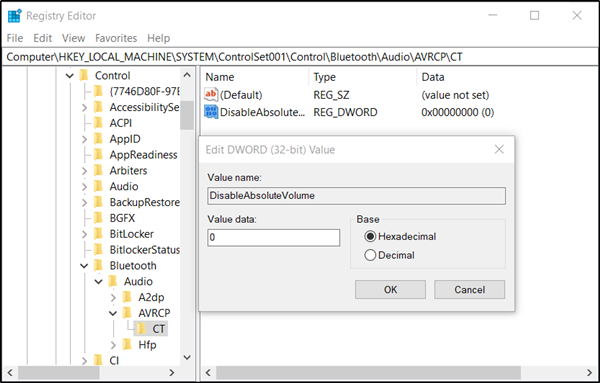
Press Win+R в комбинация, за да стартирате диалоговия прозорец „ Изпълни “.(Run)
Въведете "regedit.exe" в празното поле на полето и натиснете " Enter ", за да отворите редактора на системния регистър .
Придвижете се до следния адрес на пътя -
HKEY_LOCAL_MACHINE\SYSTEM\ControlSet001\Control\Bluetooth\Audio\AVRCP\CT
В десния панел потърсете записа, наречен DisableAbsoluteVolume . По някаква причина, ако не намерите този запис, можете да го създадете . За да направите това, щракнете с десния бутон върху клавиша CT и изберете New > DWORD (32-битова) стойност. Задайте на този ключ следното име – DisableAbsoluteVolume .
След това щракнете двукратно върху него и задайте стойността му на 1 . По подразбиране е 0.
Рестартирайте системата си.
Можете също да активирате или деактивирате Абсолютния обем с помощта на командния ред(Command Prompt) , като изпълните следните команди:
За да деактивирате функцията за абсолютен(Absolute) обем, изпълнете:
reg add HKLM\SYSTEM\ControlSet001\Control\Bluetooth\Audio\AVRCP\CT /v DisableAbsoluteVolume /t REG_DWORD /d 1 /f
За да активирате функцията за абсолютен(Absolute) обем за изпълнение:
reg add HKLM\SYSTEM\ControlSet001\Control\Bluetooth\Audio\AVRCP\CT /v DisableAbsoluteVolume /t REG_DWORD /d 0 /f
Рестартирайте Windows(Restart Windows) , за да влезе в сила промяната в системния регистър.
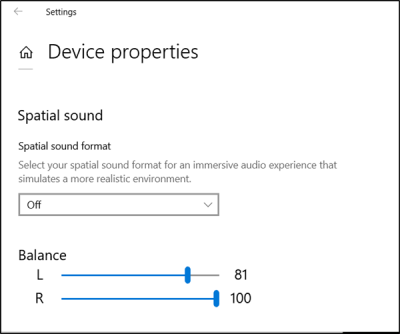
Сега, когато щракнете с десния бутон върху иконата на високоговорителя в системната област, изберете „ Отвори настройките на звука(Open Sound Settings) “ и щракнете върху „ Управление на настройките на устройството(Manage device settings) “, същите контроли ще бъдат видими за вас като по-рано.
Когато промените силата на звука за един високоговорител, другият ще остане неподвижен и няма да се променя заедно с другия.
Надявам се това да работи за вас.(I hope this works for you.)
Related posts
Отстраняване на неизправности без видео, аудио или звук в Skype разговори в Windows
Ashampoo Audio Recorder е основен безплатен аудио рекордер за Windows
Инсталирайте Realtek HD Audio Driver Failure, Error OxC0000374 на Windows 10
Dolby Atmos не работи на компютър с Windows 11/10
Регулирайте аудио баланса за ляв и десен канал в Windows 11/10
Как да премахнете аудио от видео в Windows 10
Как да активирате или деактивирате аудио, видео и заснемане на екрана в Edge
В Windows 11/10 е открит общ аудио драйвер
Най-добрият безплатен софтуер за еквалайзер на звук и аудио за компютър с Windows 10
MP3tag е безплатен софтуер за редактиране на метаданни и етикети на аудио формати
Monkeys Audio е безплатен софтуер за компресиране на аудио без загуби за Windows
Windows Audio Service не работи на Windows 11/10
Грешка при неотговаряне на аудио услугите в Windows 11/10
Как да промените аудиоизходното устройство по подразбиране за разказвача в Windows 11/10
Всеки Audio Grabber: Този CD и DVD аудио граббер си заслужава
Най-добрият безплатен софтуер за синхронизиране на аудио и видео в Windows 10
Поправете автоматично възпроизвеждане и пауза на аудио и видео в Windows 11/10
Как да контролирате възпроизвеждането на аудио и видео в браузъра Chrome
Skype аудио или микрофон не работят в Windows 11/10
Как да инсталирате Dolby Audio на компютър с Windows 11/10
