Как да активирате и заредите добавка Solver в Microsoft Excel, ако не работи
Добавката Solver(Solver add-in) за Microsoft Excel е една от най-важните, така че можем да разберем разочарованието, когато потребителите не могат да я накарат да работи, както се надяват. В по-старите версии на Excel хората имаха ръчно инсталиране на Solver , но това вече не е така с по-новата версия на програмата.
Не много отдавна видяхме потребители, които са надстроили от по-стари версии на Excel до Office 365 , оплаквайки се, че няма начин да инсталират Solver . Не се притеснявайте(Worry) , защото започването на задачата да отидете на Insert > Add-ins > Get Add-ins и търсенето на „ Solver ” е остаряло.
С новата версия на Microsoft Excel , Solver е включен по подразбиране. От вас се изисква само да го активирате. Имайки това предвид, тогава нека поговорим за това още малко.
Заредете добавката Solver в Excel
Когато става въпрос за активиране на Solver , ние вярваме, че това е много лесна задача за изпълнение. Продължете да четете, за да разберете как.
1] Как да активирате Solver

Отворете своя лист на Excel , след това отидете до (Excel)Файл(File) , след това Опции(Options) . От там ще трябва да преминете към секцията Добавки(Add-ins) и да щракнете върху полето Управление(Manage) .
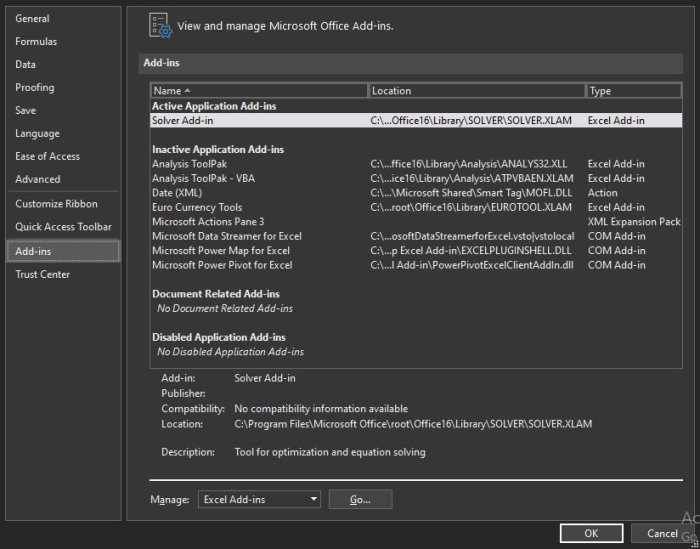
Следващата стъпка е да изберете Добавки на Excel(Excel Add-ins) . Сега ще трябва да щракнете върху Go, за да преминете към следващия раздел.
2] Изберете добавка Solver

Сега трябва да видите поле, което казва Добавките са налични(Add-ins Available) . Просто(Just) поставете отметка в квадратчето за добавка Solver(Solver Add-in) и щракнете върху OK, за да завършите задачата. Сега, след като Solver се зареди, можете да го намерите в групата Анализ(Analysis) чрез раздела Данни(Data) .
3] Ами ако Solver не се намира в полето Добавки Налични(Add-ins Available) ?
Ако случаят е такъв, просто изберете Преглед(Browse) , за да го потърсите на вашия компютър. Ако получите подкана, че добавката Solver в(Solver Add-in) момента не е инсталирана на вашия компютър, ще бъдете подканени. Щракнете върху(Click) Да, за да го инсталирате.
Сега прочетете(Now read) : Как да използвате добавката за визуализатор на данни за Excel(How to use Data Visualizer Add-In for Excel) .
Related posts
Как да използвате функцията HLOOKUP в Microsoft Excel
Как да извлечете имена на домейни от URL адреси в Microsoft Excel
Microsoft Excel се опитва да възстанови вашата информация
Как да добавите линия на тренда в работен лист на Microsoft Excel
Как да използвате функцията MID и MIDB в Microsoft Excel
Как да създадете диаграми на Гант в Microsoft Excel
Разлики между Microsoft Excel онлайн и Excel за настолен компютър
Как да замразите редове и колони в Excel
Как да разменяте колони или редове в Excel [Стъпка по стъпка]
Как да създадете Box Plot в Microsoft Excel
Как да разберем анализа какво-ако в Microsoft Excel
Как да заключите или отключите клетки в Excel? (2022)
Как да изтриете стойности от клетки, но да запазите формулите си в Microsoft Excel
Как да премахнете парола от Excel файл
Как да добавите или сумирате време в Microsoft Excel
Как да поправите Microsoft Excel, когато не отговаря
Как да заключите клетки в Microsoft Excel
Как да изтриете няколко реда в Microsoft Excel наведнъж
Урок за Microsoft Excel, за начинаещи
Поправете отварянето на празен прозорец на Microsoft Excel
