Как да активирате и изтегляте Twitch VOD
Има много причини да изтеглите видеоклиповете си от Twitch , като например запазване на офлайн резервни копия или качването им на различни платформи за стрийминг. Twitch ви позволява лесно да изтегляте минали предавания от архива VOD ( Видео(Video) при поискване(Demand) ) на вашия акаунт в Twitch .
Но преди да можете да направите това, трябва да конфигурирате Twitch да запазва вашите видеоклипове, след като приключите с излъчването им. Така че в този урок ще разберете какво трябва да направите, за да активирате Video on Demand за вашия акаунт на създател и след това да изтеглите излъчвания на вашия настолен компютър или мобилно устройство.
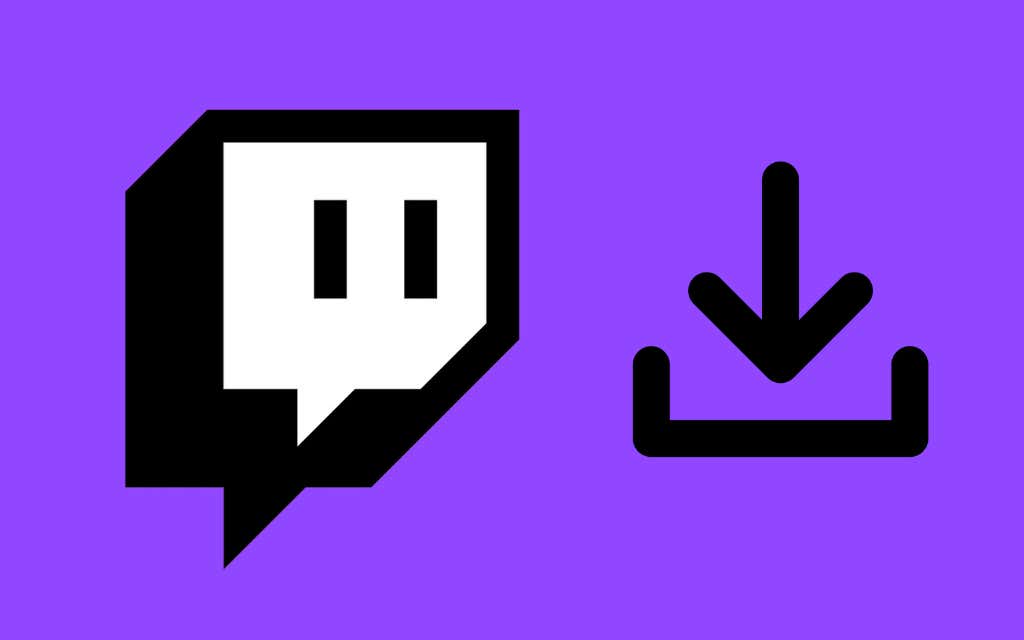
Активирайте Video On Demand в Twitch
Можете да активирате Video On Demand ( VOD ) в Twitch чрез таблото за управление на Twitch streamer, но това е възможно само ако използвате уеб браузър. Не можете да използвате настолните или мобилни приложения на Twitch , за да активирате (Twitch)VOD .
1. Въведете twitch.tv в адресната лента на всеки уеб браузър на Mac или PC, за да посетите уебсайта на Twitch . Ако имате достъп само до смартфон с iPhone или Android , не забравяйте да активирате десктоп версията на сайта чрез менюто на браузъра, след като приключите със зареждането.
2. Влезте в акаунта си в Twitch.
3. Изберете иконата на вашия профил в Twitch(Twitch profile icon) в горния десен ъгъл на раздела на браузъра. След това изберете опцията Табло за създател(Creator Dashboard) от падащото меню.

4. Изберете Настройки(Settings) в страничната лента на Twitch , за да получите достъп до настройките на вашия канал. След това изберете Поток(Stream) .

5. Превъртете надолу до секцията VOD Settings и включете превключвателя до Съхраняване на предишни предавания(Store past broadcasts) . Правейки това също ще активирате Винаги публикуване на VOD(Always Publish VODs) – изключете го, ако не искате Twitch да публикува излъчвания без ваше разрешение или изключи конкретни VOD категории, като използвате списъка за изключване на категории(Exclude categories) .
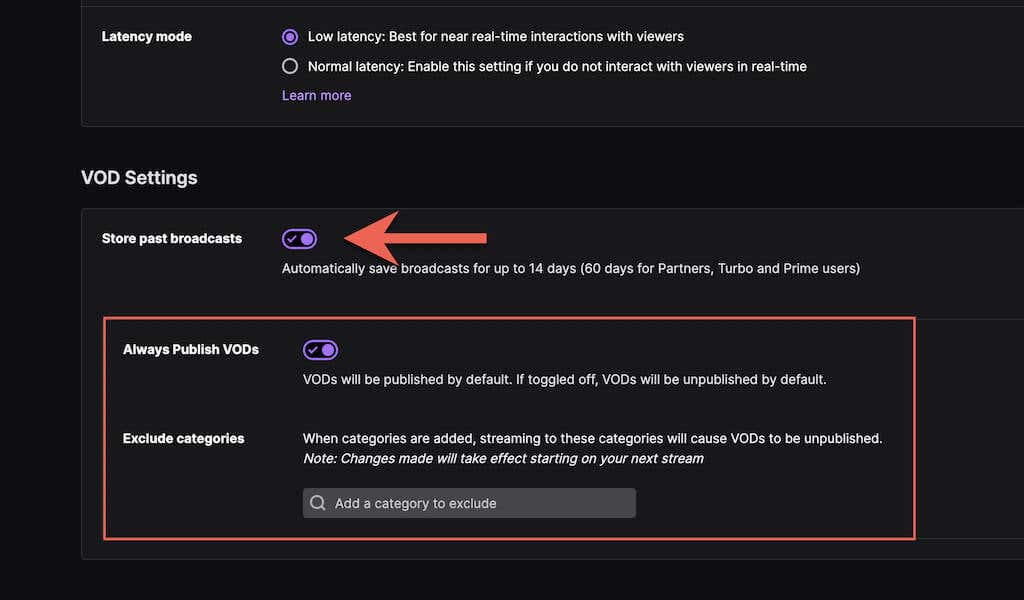
Забележка(Note) : Twitch ще съхранява вашите видеоклипове само за 14 дни. Въпреки това, ако сте партньор(Twitch Partner) на Twitch или потребител на Twitch Prime или Turbo(Turbo user) , можете да съхранявате видеоклиповете си за 60 дни. Не забравяйте да изтеглите видеоклиповете си, преди да изтекат.
Изтегляне на видеоклипове(Download Videos) на Windows и macOS
След като сте активирали Video on Demand , можете да започнете да запазвате сесиите си за поточно предаване на живо веднага след като ги завършите. Въпреки това, Twitch предоставя само естествена поддръжка за изтегляне на VOD в настолни браузъри за (VOD)Mac и PC.
Забележка(Note) : Въпреки че можете да заредите twitch.tv в настолен режим на iPhone и Android , няма да имате възможност да изтегляте VOD(VODs) . Вместо това използвайте програма за изтегляне на Twitch на трета страна (повече за това по-долу).
1. Отворете уеб приложението Twitch на вашия (Twitch)Mac или PC.
2. Изберете своя аватар на Twitch от горния десен ъгъл на екрана и изберете Video Producer .

3. Задайте видео филтъра на Минали предавания(Past broadcasts) .
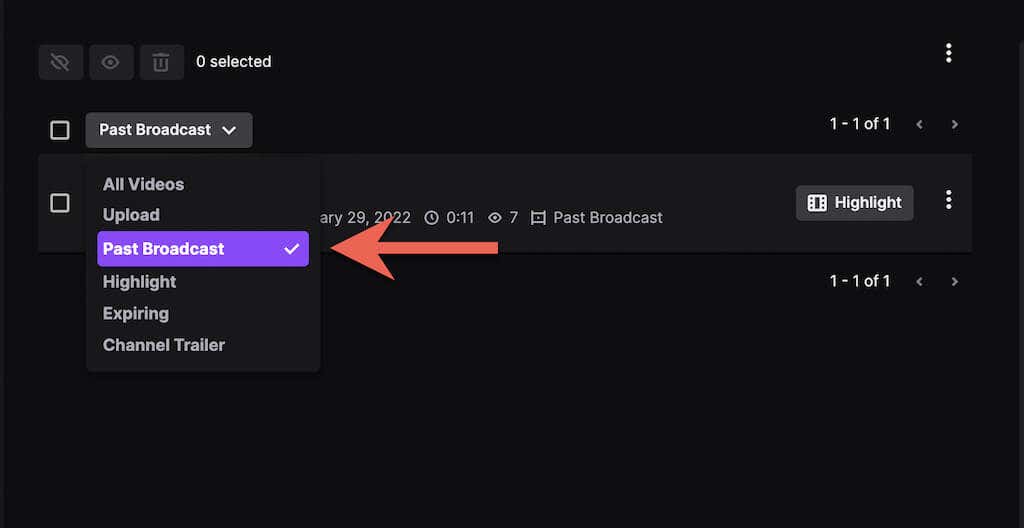
4. Изберете иконата Още(More) (три точки) до Twitch потока, който искате да изтеглите.
5. Изберете бутона Изтегляне(Download) .

Съвет(Tip) : Ако искате да качите предаване в YouTube , можете да го направите директно, без да изтегляте видеото на компютъра си. Просто(Just) изберете опцията Експортиране(Export) от падащото меню, влезте с профила си в YouTube(YouTube Account) и изберете Качване(Upload) .
6. Изчакайте(Wait) , докато Twitch подготви и изтегли видеото на вашия компютър.

Времето за изтегляне на видеоклип зависи от неговата дължина и скоростта на вашата интернет връзка. След това проверете мениджъра за изтегляне на вашия браузър или папката Downloads на вашия (Downloads)Mac или PC за видео файла.
Изтеглете видеоклипове на Android и iOS
Приложението Twitch за Android и iOS не предлага опция за изтегляне на Twitch VOD(Twitch VODs) . Настолната версия на уеб приложението Twitch също не ви позволява да правите това.
Можете обаче да вземете URL адреса(URL) за Twitch VOD с помощта на мобилното приложение и да го изтеглите, като използвате un Twitch .com (уред за изтегляне от трета страна за iPhone) или Video Downloader за Twitch (приложение на трета страна за Android ).
Вземете URL адреса на Twitch VOD(Get the Twitch VOD URL)
1. Отворете Twitch на вашия iPhone или Android .
2. Докоснете портрета на вашия профил и изберете Моят канал(My Channel) .

3. Превключете към раздела Видео(Videos) . След това изберете видеоклип от предишните си потоци и докоснете иконата Споделяне .(Share)

4. Докоснете Споделяне в(Share to) > Копиране(Copy) (iPhone) или Копиране на връзката(Copy Link) (Android).
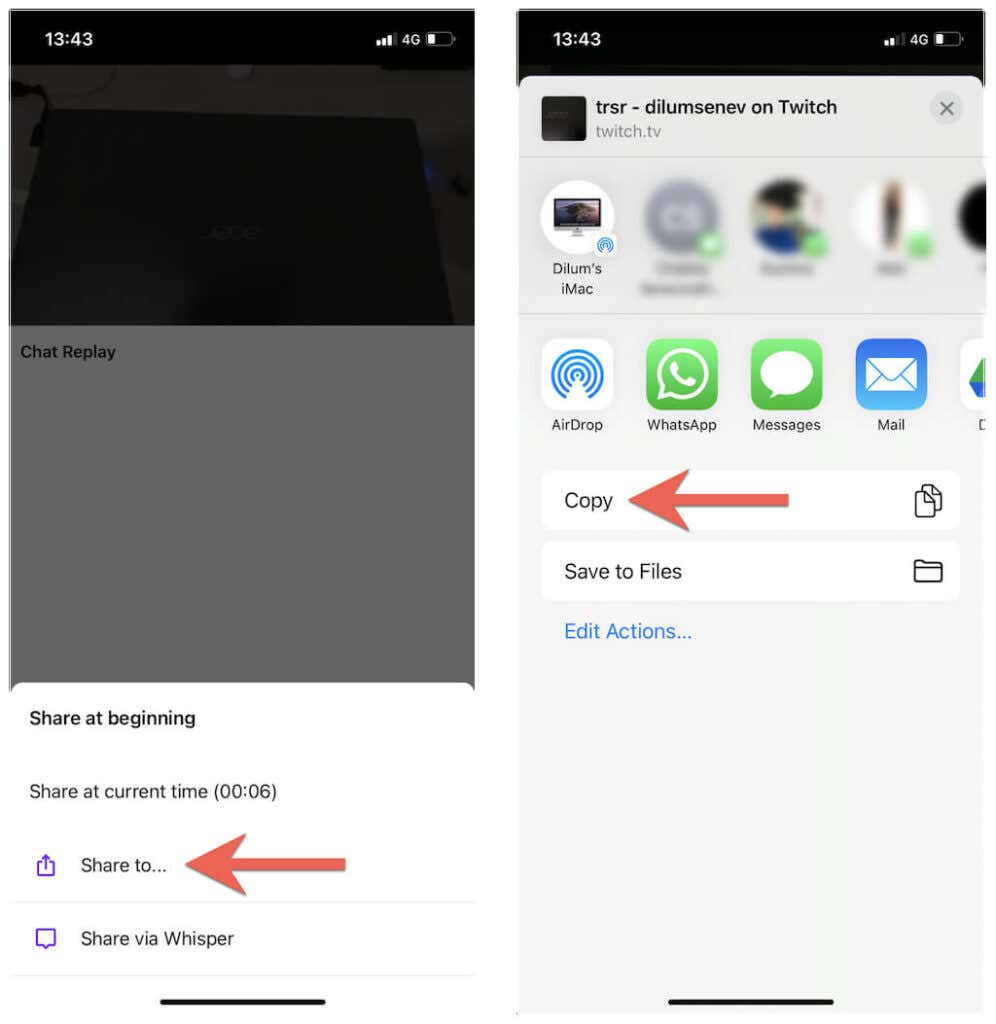
Изтеглете Twitch VOD на iOS(Download Twitch VODs on iOS)
1. Отворете Safari и посетете unTwitch.com .
2. Докоснете и задръжте полето за URL адрес(URL) и изберете Поставяне(Paste) , за да въведете URL адреса на Twitch VOD(Twitch VOD URL) . След това докоснете Изпращане(Submit) .
3. Изберете формат за изтегляне и разделителна способност, посочете начален и краен час за видеоклипа (или оставете параметрите по подразбиране непокътнати, за да изтеглите цялото видео) и докоснете Изтегляне на видео(Download Video) .

4. Докоснете Изтегляне(Download) в изскачащия прозорец на Safari , за да запишете видеоклипа на вашия iPhone.(Safari)
5. Отворете менюто на Safari и докоснете Downloads , за да изведете Safari Downloads Manager .

6. Наблюдавайте напредъка на изтеглянето или докоснете иконата на лупа(Magnifying Glass) , за да посетите папката Downloads на вашия iPhone.(Downloads)

Забележка(Note) : unTwtich.com изтегля видеоклипове като MP4 файлове по подразбиране. Ако имате проблеми с гледането им с помощта на родното приложение Photos , опитайте да използвате медиен плейър на трета страна, като VLC Player .
Изтеглете Twitch VODs на Android(Download Twitch VODs on Android)
1. Отворете Google Play Store . След това потърсете и инсталирайте Video Downloader за Twitch(Video Downloader for Twitch) .

2. Поставете Twitch VOD адреса в полето за URL адрес(URL) и докоснете Изтегляне(Download) .
3. Въведете име на файл. След това посочете началния и крайния час или оставете параметрите по подразбиране непокътнати, за да изтеглите цялото видео.
4. Докоснете Изтегляне(Download) .
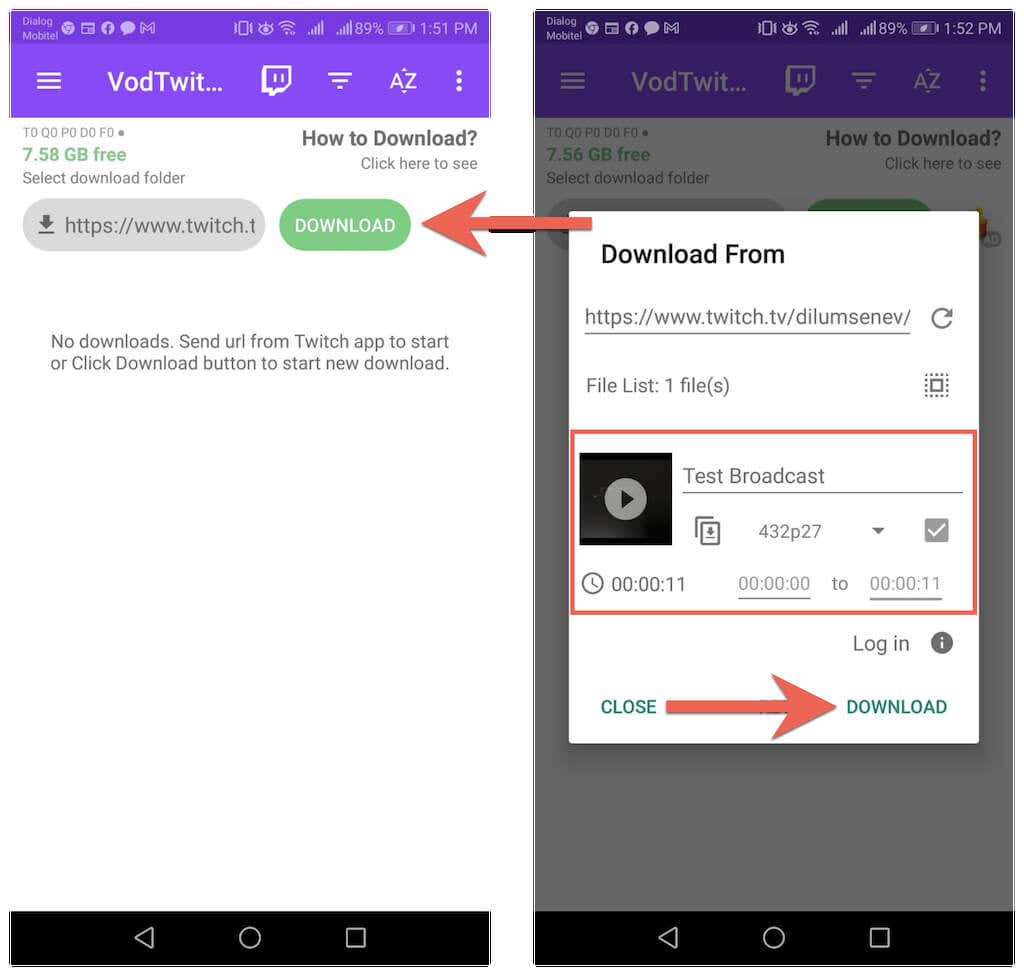
5. Наблюдавайте напредъка на изтеглянето и проверете папката Downloads на вашия (Downloads)Android за видео файла.
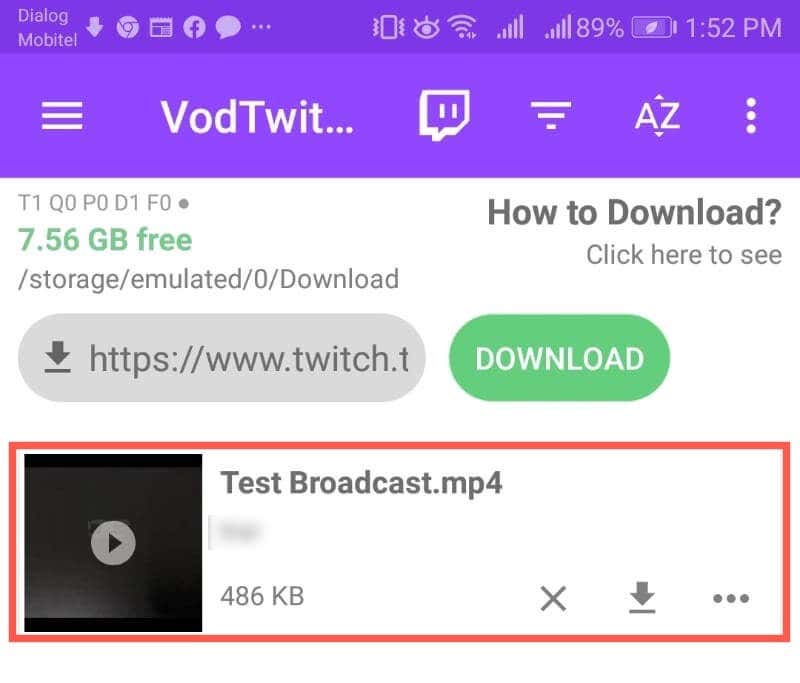
Изтегляне на Twitch видеоклипове(Twitch Videos) от други канали
Twitch не одобрява изтеглянето на минали видео потоци от други канали. Но ако просто искате да запазите видеоклип за гледане офлайн и нямате намерение да го качвате отново на друго място, използвайте следните инструменти, за да запазите всеки Twitch VOD на вашия настолен компютър или мобилно устройство.
Компютър(PC) : Twitch Leecher е програма за изтегляне на Twitch VOD с отворен код за Windows . Инсталирайте Twitch Leecher чрез GitHub(Install Twitch Leecher via GitHub) и потърсете VOD(VODs) за изтегляне направо от самото приложение.
Mac : Най-удобният начин за изтегляне на видеоклипове на Twitch от други канали е да използвате уеб програма за изтегляне, като un Twitch .com. Просто щракнете с десния бутон върху VOD , изберете Копиране на адреса на връзката(Copy Link Address) и след това поставете URL адреса(URL) в unTwitch.com, за да започнете изтеглянето.
iPhone и Android : Точно(Just) както с вашите собствени Twitch VOD(Twitch VODs) , просто използвайте un Twitch .com или Video Downloader за Twitch , за да изтеглите минали предавания от други канали на Twitch . Просто(Just) използвайте опцията Споделяне(Share) , докато гледате видеоклип, за да заснемете URL адреса(URL) му .
Related posts
Как да изтеглите видеоклипове от Twitch
Ръководство за изтегляне на Twitch VOD (2022)
Как да изтеглите и инсталирате Peacock на Firestick
Как да гледате Twitch на Roku
Как да изтеглите видеоклипове от Reddit
Как да отворите файл без разширение
Как да търсите приятели във Facebook по местоположение, работа или училище
Как да коригирам Twitch Error 2000 в Google Chrome
Как да промените местоположението на папката за изтегляне по подразбиране във всеки уеб браузър
Как да заглушите някого в Discord
Как да изтеглите Wikipedia
10 най-добри начина да защитите компютъра си от деца
Какво представлява рейтингът на пътниците на Uber и как да го проверите
Как да изтегляте видеоклипове от Twitter, Facebook и Instagram
Как да разделите клип в Adobe Premiere Pro
Как да използвате VLOOKUP в Google Sheets
Как да изтегляте видеоклипове от TikTok
Как да използвате спойлерни маркери на Discord
Как да коригирате грешка в Steam „Предстояща транзакция“.
Как да открием софтуер за наблюдение на компютър и имейл или шпиониране
