Как да активирате и използвате режима на програмист в Discord
Discord предлага няколко функции, които да изпробвате както за обикновените потребители, така и за разработчиците. Ако принадлежите към последната потребителска група, може да искате да създадете Discord бот(Discord bot) .
За разработчиците приложението предлага режим, наречен режим на разработчик. Ако искате да създадете бот Discord , този режим на разработчик ще ви предостави необходимите идентификатори(IDs) , от които се нуждаете, за да направите бота.
Можете да активирате и използвате режима за разработчици на Discord на всички поддържани устройства на Discord.

Активирайте режима за разработчици на Discord(Enable Discord Developer Mode)
Активирането на режима за разработчици на Discord е лесно и можете да направите това в уеб клиента на Discord, настолното приложение, приложенията за iOS и Android .
Turn On Discord Developer Mode on Web/Desktop
Стъпките за активиране на режима на програмист в уеб и настолните клиенти на Discord са почти еднакви.
- Стартирайте Discord или в уеб браузъра, или в настолното приложение.
- Изберете иконата на зъбно колело(Gear Icon) в долния ляв ъгъл.

- Изберете Разширени(Advanced ) от под Настройки на приложението(App Settings) в лявата странична лента.
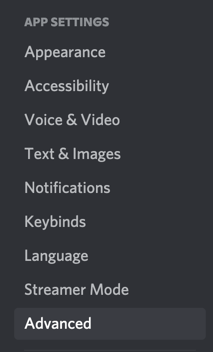
- В десния панел активирайте опцията Режим на програмист(Developer Mode) .
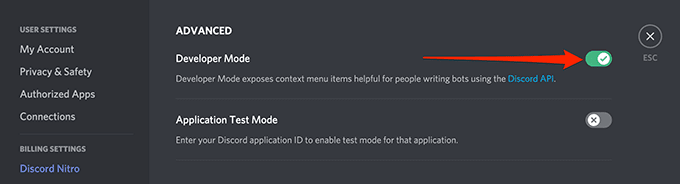
Discord ще активира режима на програмист без никакви подкани.
Активирайте Discord Developer Mode на iOS(Activate Discord Developer Mode on iOS)
В Discord за iOS можете да включите опция за активиране на режима на програмист.
- Отворете приложението Discord на вашето устройство. Уверете се, че сте влезли в акаунта си. Докоснете менюто за хамбургер горе вляво (три хоризонтални линии).
- Когато приложението се отвори, докоснете иконата на вашия профил в долния десен ъгъл.

- Превъртете надолу в менюто до секцията Настройки на приложението(App Settings) и докоснете Външен вид(Appearance) .
- Включете опцията Режим на програмист(Developer Mode) на следващия екран.

За да деактивирате режима на програмист, изключете опцията, която сте активирали по-горе.
Активирайте режима за разработчици на Discord на Android(Enable Discord Developer Mode on Android)
Discord на Android предлага превключвател за включване и изключване на режима на програмист.
- Стартирайте Discord на вашето устройство с Android.
- Докоснете иконата на вашия профил в долния десен ъгъл.
- Превъртете надолу в менюто до Настройки на приложението(App Settings) и докоснете Поведение(Behavior) .

- Активирайте опцията Режим на програмист(Developer Mode) .

- За да деактивирате режима, просто докоснете отново опцията Режим на разработчик(Developer Mode) .
Използвайте режима за разработчици на Discord(Use Discord Developer Mode)
Едно от най-честите употреби на режима за разработчици на Discord(uses of Discord’s) е намирането на уникални идентификатори(IDs) за сървъри, канали, потребители и съобщения.
Обикновено разработчиците(Developers) се нуждаят от тези идентификатори(IDs) , за да интегрират своите ботове с Discord . Тези идентификатори(IDs) казват на ботовете с какви елементи да взаимодействат, когато ботовете се свържат с Discord .
Можете да намерите тези уникални идентификатори(IDs) на всички поддържани устройства на Discord.
Вземете уникалния идентификатор за сървър на Discord(Get the Unique ID for a Discord Server)
Ще ви трябват уникални идентификационни номера(IDs) на сървъра , за да създадете Discord бот. Можете да получите този ID за всеки от вашите сървъри в Discord(servers in Discord) .
Web/Desktop App:
- Стартирайте Discord и се уверете, че можете да видите сървъра, за който искате ID.
- Щракнете с десния бутон върху този сървър и изберете Copy ID .
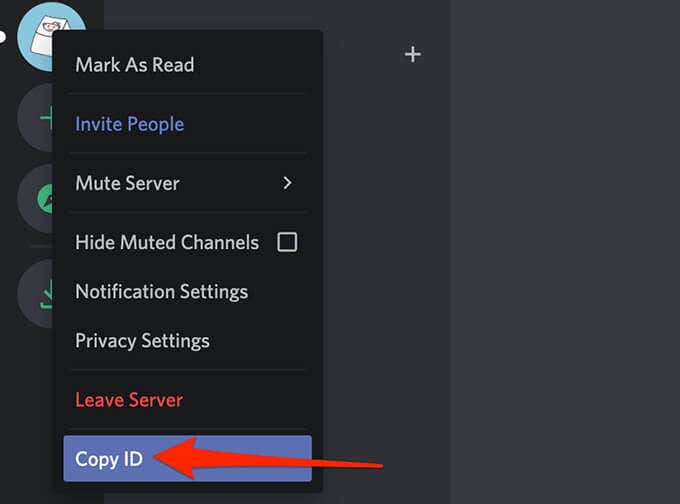
- Уникалният идентификатор за избрания от вас сървър вече е във вашия клипборд.
- Можете да видите този идентификатор, като го поставите в текстов редактор, като MS Word или Notepad .
Приложение за iOS:(iOS App:)
- Отворете приложението Discord и докоснете сървъра, за който искате ID.
- На екрана на сървъра докоснете менюто с три точки(three-dots menu) в горния десен ъгъл.

- Превъртете надолу и докоснете Копиране на ID(Copy ID) .

- Ще се появи известие, което казва Копиран ID(Copied ID) . Идентификационният номер вече е наличен във вашия клипборд и можете да го поставите в текстов редактор, като MS Word или Notepad .
Приложение за Android:(Android App:)
- Влезте в приложението Discord и намерете сървъра, за който искате ID.
- Докоснете(Tap) и задръжте сървъра и изберете Още опции(More Options) .
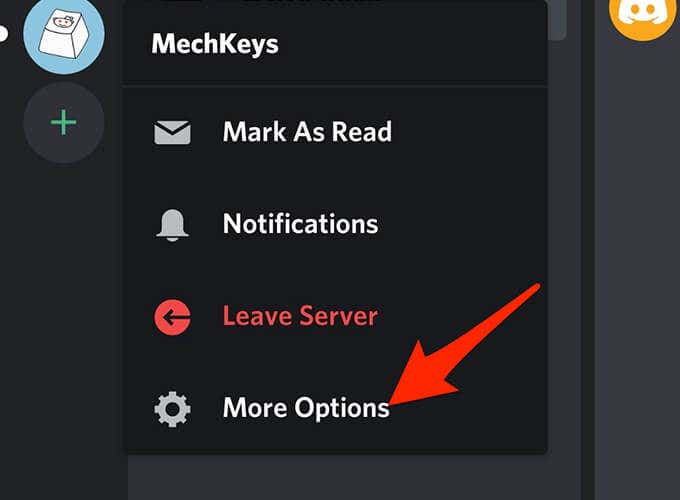
- Превъртете надолу и изберете Копиране на ID(Copy ID) .

- Ще се появи съобщение, което казва Копирано в клипборда(Copied to clipboard) .
Копирайте уникалния идентификатор за Discord Channel(Copy the Unique ID for a Discord Channel)
Подобно на сървърите, каналите на Discord също имат уникални идентификатори(IDs) . Можете да получите достъп до тях, като използвате следните стъпки:
Web/Desktop App:
- Стартирайте Discord и влезте в канала, за който искате да копирате ID.
- Щракнете с десния бутон върху канала под Администриране(Administration ) отляво и изберете Копиране на ID(Copy ID) .

iOS/Android App:
- Достъп до списъка с канали в Discord на вашето устройство.
- Докоснете и задръжте канал и изберете Копиране на ID(Copy ID) , за да копирате идентификатора на този канал.
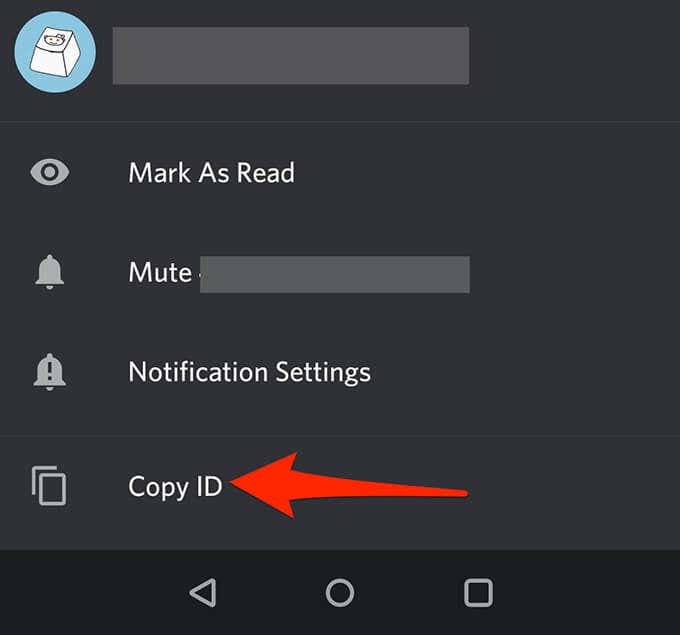
Извличане на уникалния идентификатор за потребител на Discord(Retrieve the Unique ID for a Discord User)
Можете да извлечете уникален идентификатор за потребители както във вашите канали, така и в списъка с приятели.
Web/Desktop App:
- Ако потребителят е в канал, отворете този канал, щракнете с десния бутон върху иконата на потребителя и изберете Копиране на ID(Copy ID) .

- Ако потребителят е ваш приятел, изберете Приятели(Friends) , щракнете с десния бутон върху потребителя и изберете Копиране на ID(Copy ID) .

Приложение за iOS:(iOS App:)
- Ако потребителят е в канал, отворете този канал, докоснете иконата на потребителя, докоснете менюто с три точки и изберете Копиране на ID(Copy ID) .

- Ако потребителят е в списъка ви с приятели, докоснете иконата на приятелите в долната част, изберете потребителя, докоснете менюто с три точки и изберете Копиране на ID(Copy ID) .
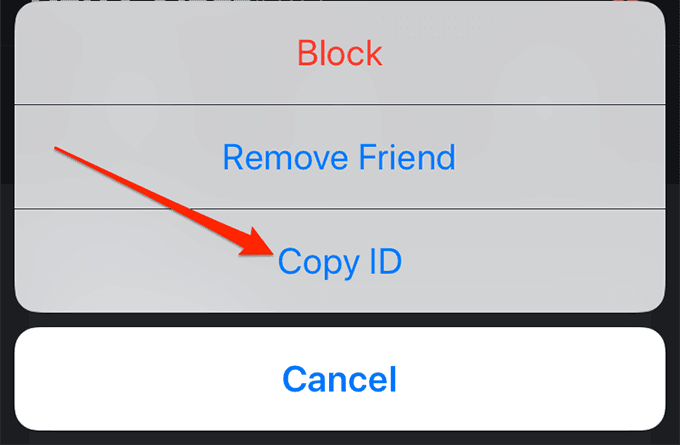
Приложение за Android:(Android App:)
- За да получите идентификатора за потребител в канал, докоснете този потребител в неговия канал, превъртете надолу и докоснете Копиране на ID(Copy ID) .

- Ако потребителят е в списъка ви с приятели, отворете списъка с приятелите си, докоснете потребителя, превъртете надолу и изберете Копиране на ID(Copy ID) в долната част.

Получете уникалния идентификатор за съобщение в Discord(Obtain the Unique ID for a Discord Message)
Всички съобщения в Discord(Discord messages) също имат уникален идентификатор, присвоен им. Можете да разкриете този идентификатор както на вашия настолен компютър, така и на мобилни устройства.
Web/Desktop App:
- Отворете нишката за съобщения, където се намира вашето съобщение.
- Задръжте курсора(Hover) на мишката върху съобщението си, изберете менюто с три точки до съобщението и изберете Копиране на ID(Copy ID) .

iOS/Android App:
- Отворете нишката за съобщения и намерете съобщението, за което искате идентификатора.
- Докоснете(Tap) и задръжте съобщението и изберете Копиране на ID(Copy ID) .

Ако сте начинаещ в разработката на Discord , можете да прегледате как да създадете музикален бот на Discord(how to build a Discord music bot) като добра отправна точка. Има безкрайни възможности с Discord и можете да създадете много видове ботове за него.
Related posts
Как да намерите и използвате емоджи в Discord
Как да създадете и използвате пряк път за режим на заспиване на Windows 10/11
Как да активирате режима на програмист в Discord за компютър и уеб
Използвайте Netstat, за да видите портове за слушане и PID в Windows
Активирайте игровия режим, за да изгладите производителността в Windows 10
Как да настроите Discord Streamer Mode
Използвайте режим инкогнито на YouTube, за да гледате видеоклипове частно на мобилни устройства
Как да предавате поточно Netflix в Discord
HDG обяснява: Какво представлява режимът за разработчици на Chromebook и какви са неговите приложения?
Как да промените псевдонима си в Discord
Как да стартирате в безопасен режим във всички версии на Windows
Активирайте или деактивирайте режима на програмист в Windows 10
Как да изпращате видеоклипове на Discord (iPhone, Android, PC, Mac)
Трябва да забраните или дебанирате потребител в Discord? Ето как да го направите
Как да активирате и използвате Google Lens
Използвайте режима на съвместимост с Windows 10, за да стартирате стари програми
Какво е частен режим на LinkedIn и как да преглеждате профили с него
Как да добавите и използвате уеб браузър Roku
Как да накарате Chrome да използва по-малко RAM и CPU
Как да настроите и използвате VPN: Ръководство за начинаещи
