Как да активирате гласовото въвеждане навсякъде в Google Chrome
Средностатистическият човек може да пише около 40 думи/минута, но може да говори над 150 думи/мин. Единодушно приет факт е, че можем да говорим много по-бързо, отколкото можем да пишем. Освен това(Furthermore) , в империята на смартфоните с асистенти като Google Assistant и Siri , следващи ефективно нашите гласови команди, едно нещо е съвсем очевидно – гласовото въвеждане(Voice Typing) е новата тенденция и бързо се налага.
Можете да захранвате браузъра си Google Chrome с управление на гласово въвеждане(Voice Typing) и да изпълнявате редица разнообразни функции. Прочетете, за да разберете какво и как.
Предимствата от използването на технологии за гласово въвеждане в Chrome
Технологиите за преобразуване на говор в текст позволяват на потребителите да пишат имейли и документи в Google Chrome . Освен това те могат точно да транскрибират речта на потребителя в текст мигновено. Човек може да добавя абзаци, препинателни знаци и да изпраща усмивки с помощта на прости гласови команди. Някои от предимствата на използването на тези технологии за гласово въвеждане в Chrome са:
- Бързо време за изпълнение
- Гъвкавост за работа
- Спестява време, тъй като създава документи за по-малко от половината от времето, необходимо за ръчно въвеждане на документ
- повишена ефективност
- Рационализиран и опростен работен процес
- Позволява многозадачност
- Точни търсения
Потребителите не се нуждаят от софтуерни инсталации, за да се възползват от предимствата на технологиите (Technologies)Speech-To-Text . Вместо това те могат да използват прости разширения за Chrome(Chrome Extensions) .
Управлявайте Chrome(Control Chrome) с гласа си с тези разширения
Въз основа на вече написаното, потребителите могат да използват гласов контрол с Google Chrome , за да изпълняват редица функции. Но преди това е важно да разберете какво правят тези разширения.
Тези разширения използват технологията „Разпознаване на реч“ за транскрибиране на изговорени думи в текстов формат. Може да разпознава и транскрибира много популярни езици, включително английски(English) , арабски(Arabic) , италиански(Italiano) , испански(Português) , френски(Français) , португуески(Español) и много други. Преобразуваният текст се съхранява локално в уеб браузъра, т.е. Chrome .
Сега нека разгледаме едно такова невероятно популярно разширение и как да го използвате:
VoiceIn гласово въвеждане(VoiceIn Voice Typing) за Google Chrome
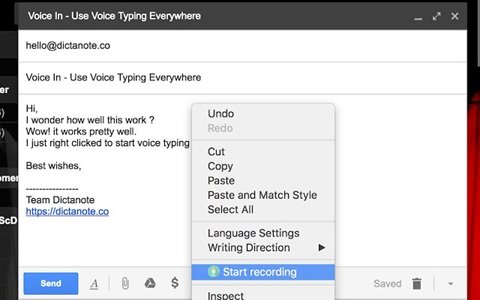
Един от най-популярните, следователно на номер 1, е VoiceIn Voice Typing . Това разширение използва двигателя за разпознаване на реч на Google , т.е. една от най-точните и прецизни технологии „Speech-To-Text“, налични днес. VoiceIn позволява на потребителите да въвеждат в популярни уебсайтове като Google , Gmail , Zoho Mail , Hacker News и Outlook .
Как да инсталирате разширението VoiceIn Voice Typing
1] Добавете разширението към Chrome.(1] Add the extension to Chrome.)
Можете да добавите това разширение за Chrome от тук(here)(here) . Щракнете върху Добавяне към Chrome.(Add to Chrome.)

Сега щракнете върху Добавяне на разширение(Add extension) .
2] Разрешаване на разрешения за микрофон(Allow microphone permissions)
Когато бъдете помолени, дайте разрешение(Microphone permission) за микрофон за въвеждане на глас с VoiceIn.
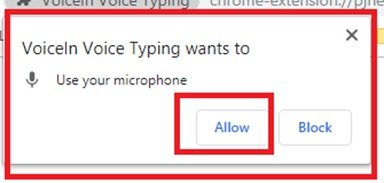
Забележка (Note): Ако този прозорец за разрешение не се появи, щракнете върху иконата на видеокамера в адресната лента.(: If this permission window doesn’t pop up, click on the video camera icon in the address bar.)
3] Изберете Език за диктовка(3] Select Dictation Language)
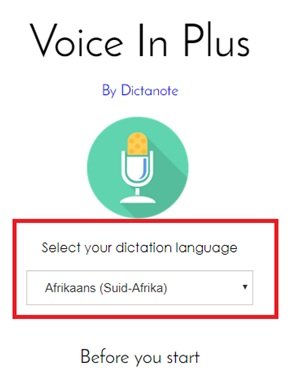
Изберете вашия език за диктовка от падащото меню.
Забележка(Note) : За да превключите отново езика, потребителите ще трябва да се върнат на тази страница. Съвет – маркирайте(Tip – Bookmark) го за незабавен достъп.
Два основни бутона за използване на гласово въвеждане с VoiceIn(VoiceIn Voice)
VoiceIn добавя два ключови бутона в браузъра Chrome(Chrome) . И двата бутона могат да се използват за стартиране и спиране на гласовото разпознаване. Тези бутони са както следва:
- Бутон за микрофон
- Падащо меню „Стартиране на записа“
1] Бутон за микрофон(1] Microphone button)
Бутонът за микрофон(Microphone) се показва от дясната страна на адресната лента на Chrome.

2] Падащо меню „Стартиране на записа“(Drop-Down Menu “Start Recording”)
Във всяко текстово поле на всеки уебсайт, „щракнете с десния бутон“ на мишката, по-нататък в падащото меню: Start / Stop Recording.
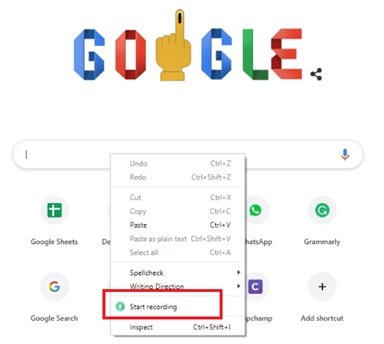
За да стартират или спрат разпознаването на глас, потребителите ще трябва да щракнат върху един от тези два бутона, представени по-горе.
Забележка(Note) : Бутонът на микрофона до адресната лента става червен, когато диктовката е включена.
Започнете да диктувате в Chrome сега!
Функциите на VoiceIn Voice Typing работят навсякъде в Chrome
Основните функции на VoiceIn Voice да пишете в Chrome са както следва:
- Диктувайте имейли или търсете в Google
- Диктувайте публикациите си в социалните мрежи
- Други уебсайтове – Wikipedia(Websites – Wikipedia) , WhatsApp , YouTube и много други
Нека да видим как работи VoiceIn Voice на всеки един от тези уебсайтове.
1] Диктувайте имейли или търсете в Google(1] Dictate emails or search on Google)
Отидете на вашия акаунт в Gmail , щракнете върху текстово поле (т.е. потърсете имейли или въведете нов имейл, като натиснете бутона за създаване) и щракнете с десния бутон и натиснете Стартиране на записа(Start Recording) от падащото меню.
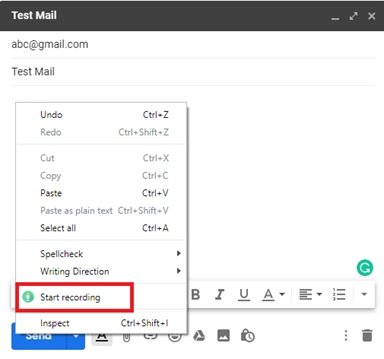
Сега започнете да диктувате. След като сте готови, щракнете с десния бутон(Right-Click) отново и спрете записа(Stop Recording) . По подобен начин можете дори да търсите в Google.com
2] Диктувайте публикациите си в социалните медии(2] Dictate your posts on social media)
VoiceIn Voice Typing прави много по-лесно въвеждането на публикация във Facebook или търсенето на приятели или групи. Просто(Just) щракнете върху текстовото поле Търсене(Search ) или Създаване на публикация и натиснете Старт на записа(Start Recording) в падащото меню.
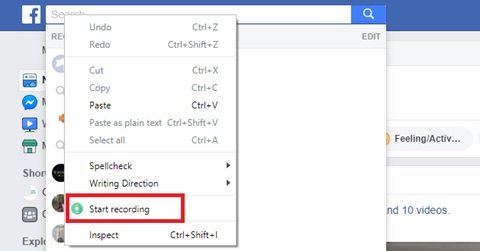
За да спрете записа, щракнете с десния бутон още веднъж и щракнете върху Спиране на записа(Stop Recording) .
3] Други уебсайтове – Wikipedia, WhatsApp, YouTube и много други(3] Other Websites – Wikipedia, WhatsApp, YouTube and many more)
VoiceIn Voice Typing работи точно по подобен начин като други споменати по-горе за много други уебсайтове. Споделихме изображения по-долу.
A] Уикипедия:(A] Wikipedia:)
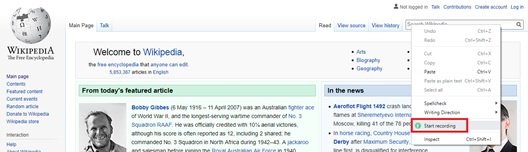
B] Уебсайт версия на WhatsApp:(B] Website version of WhatsApp:)
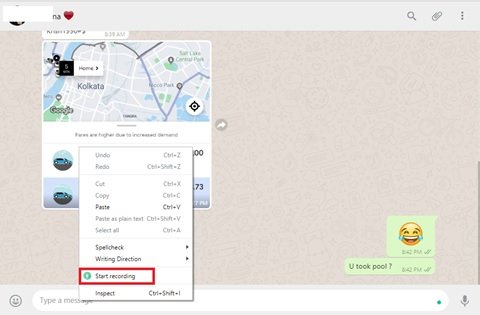
C] YouTube:
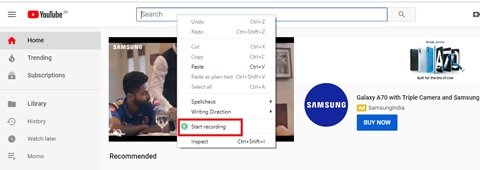
Потребителите могат да търсят видеоклипове, както и да пишат коментари за видеоклиповете, използвайки тази функция.
Така че, просто отидете на текстовото поле и щракнете с десния бутон, за да отидете в падащото меню; от тях щракнете върху „Стартиране на записа“.
Нашето отношение към гласовото въвеждане с VoiceIn(Our take on VoiceIn Voice Typing)
VoiceIn Voice Typing се справя добре с простите неща за въвеждане на текст на различни уебсайтове. Но неговото разпознаване на говор не улеснява отварянето на уебсайтове, писането в google документи или добавянето на по-разширена функционалност като абзаци или препинателни знаци, следователно потребителите може да трябва да направят малко редактиране.
Related posts
Google Chrome не реагира, да стартирате отново сега?
Как да коригирате грешки при изтегляне на файлове в браузъра Google Chrome
Как да промените настройките за печат по подразбиране в Google Chrome
Как да унищожите профил при затваряне на браузъра в Google Chrome
Anna Assistant е перфектен гласов асистент за Google Chrome
Поправете грешка ERR_SPDY_PROTOCOL_ERROR в Google Chrome
Най-добрите разширения на YouTube за Google Chrome за подобряване на изживяването
Google Chrome срещу Firefox Quantum за компютър с Windows
Разширенията на Google Chrome не работят на Windows 11/10
Google Chrome се отваря автоматично, когато компютърът се стартира
Поправете съобщението за грешка ERR_CACHE_MISS в Google Chrome
Google Chrome за ограничаване на абонаментите за насочени известия до 90 дни
Как да активирате или деактивирате лентата с раздели за превъртане в Google Chrome
Как да активирате и използвате Списък за четене в Google Chrome
Поправете ERR_QUIC_PROTOCOL_ERROR в Google Chrome
ERR_NAME_NOT_RESOLVED, код на грешка 105 в Google Chrome
Поправете диалоговия прозорец за отваряне на замъглен файл в Google Chrome и Microsoft Edge
Изтеглянията на Google Chrome блокират на 100%
Разширението на Skype за Google Chrome ви позволява да получите достъп до Skype за уеб и повече!
Как да активирате или деактивирате иконата за търсене на раздели в Google Chrome
